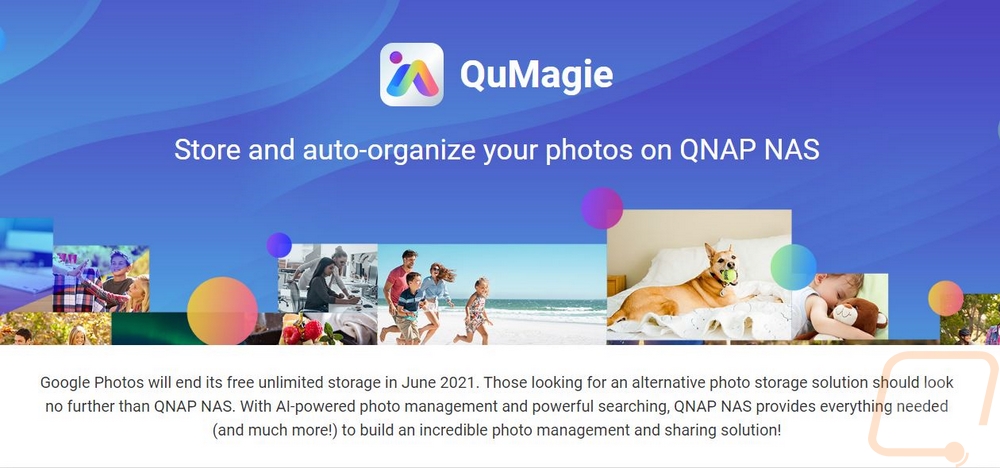Software
While the performance of a NAS is important, a lot of what makes your NAS is really on the software side. There are lots of NAS options out there that get you a basic networked device where you can store and access your files. But the bigger names in NAS’ have made a name for themselves on the software side of things so I wanted to check that out first on the TS-233. When you first log into the TS-233 in your browser you will need to finish the setup. Qnap has a wizard to help with that. I like that before asking you for any other information it checks for any firmware updates and asks you to run that first. From there it does ask you to name the device and set up your login information so you can get started.
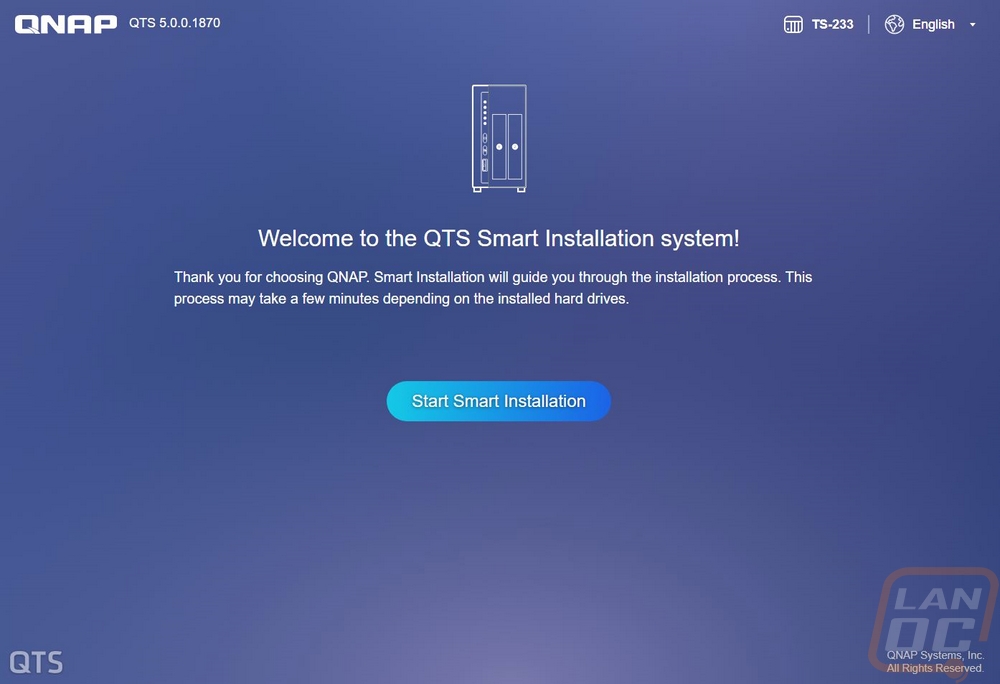
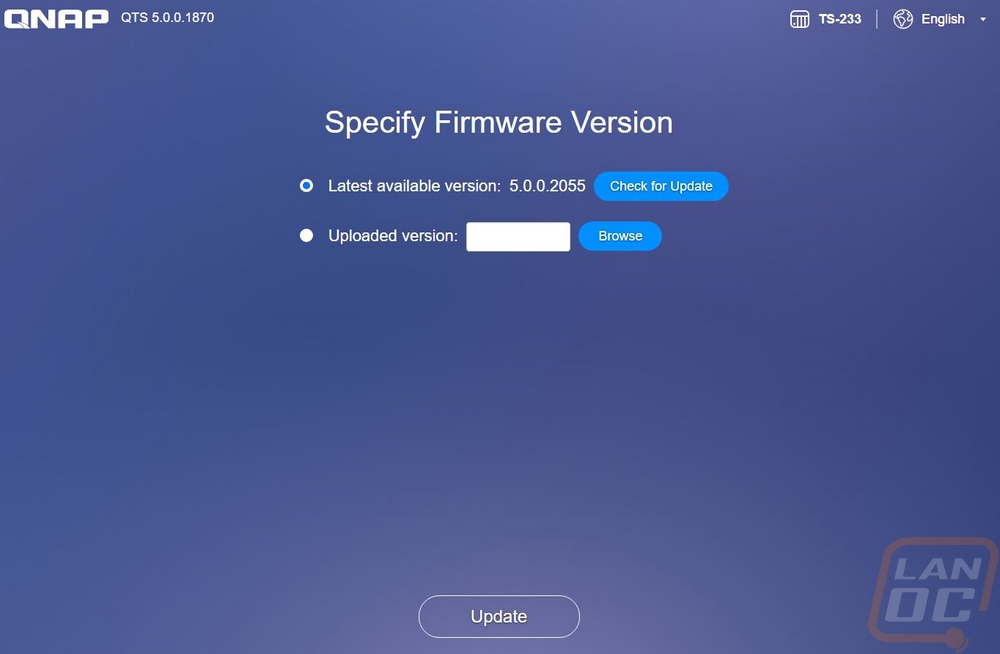
Once set up logging into the TS-233 gets you into Qnaps QTS operating system which they have designed to have a GUI interface with some of the main options on your home screen and you can add more to it and the two other home screens later. IN the bottom right corner you have the date and time. Then the top row has most everything else. On the left is the main menu that will open up. There is a search option as well as an activity indicator that looks like a stack of papers. That will show you if something is installing, updating, or if you are running a raid scrub or disk check. Circle arrows let you know if any external devices are plugged in and the bell shows you if you have any notifications. The color of that number will change depending on the importance of the notifications as well. Your username gives you a dropdown where you can log out, restart, shut down, or even locate the NAS with a beeping sound. The three dots next to that is where you can change the language and change desktop settings as well as get help from customer service or the help menu. The circle with an I in the middle is the notice board which is a lot like the notifications but is where you can see things like app updates that have run raid scrubbing that has been completed, malware scans that have been run, etc. Then the gauge-looking icon opens up a resource monitor screen that shows temperatures, fan speeds, uptime, drive health, CPU usage, and even users that are currently logged in.
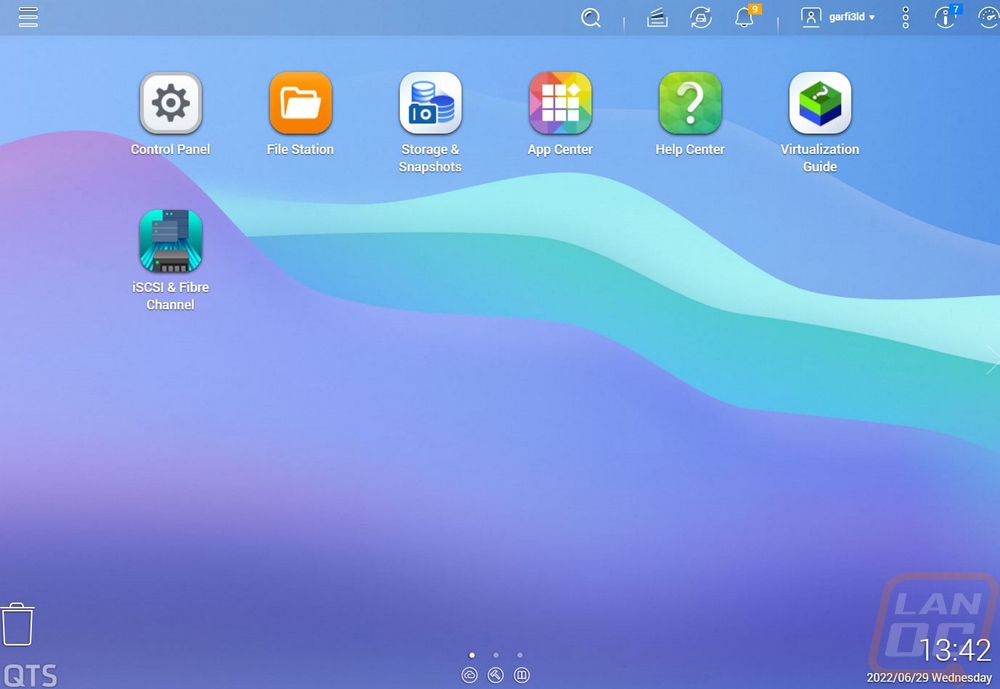
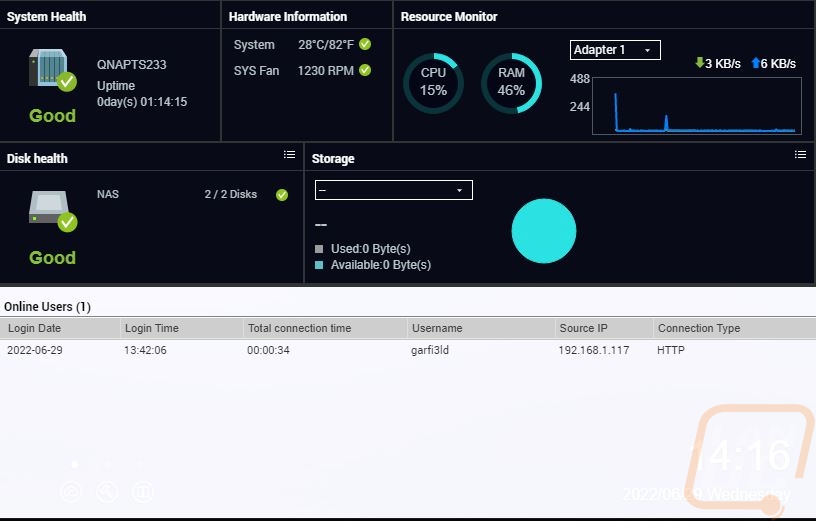
The first option on your home screen and on the dropdown menu is the control panel and this is similar to the control panel in windows. Basically, this is where you can access all of the settings of the NAS from network settings, storage/RAID setup, your shared folders, user accounts, and anything else that you might need.
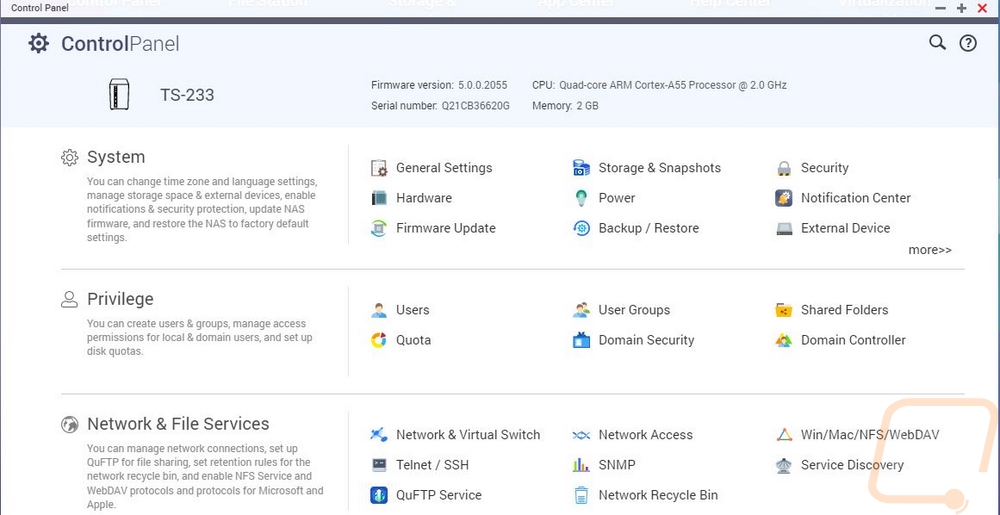
Before getting into anything too crazy, you do need to set up your storage drives. This is where you want to decide what kind of configuration you want to run. The TS-233 is only a 2-bay NAS so you are limited to just three options. You can run the disks in JBOD, RAID 0, or RAID 1. Raid 0 runs the drives as one disk and strips the data between them to get the most possible performance. This is the configuration I will be running for our testing so we can see the best possible performance of the TS-233 but depending on what you are using your NAS for it isn’t want I would recommend. There is no redundancy with RAID 0 and even more importantly if either of the two drives fails you lose your data. RAID 1 on the other has just mirrors the two drives, this is what you need if you are trying to have any protection at all. If one drive fails the other drive has all of the same data on it. The last option JBOD just runs the drives as they are, as you fill things up some data will be on each disk. If a drive fails you will lose half but the other half is still there. Basically, my recommendation is RAID 1 if you are putting any important data on the TS-233. If you aren’t worried about losing any storied tv shows or movies for example JBOD would be fine.
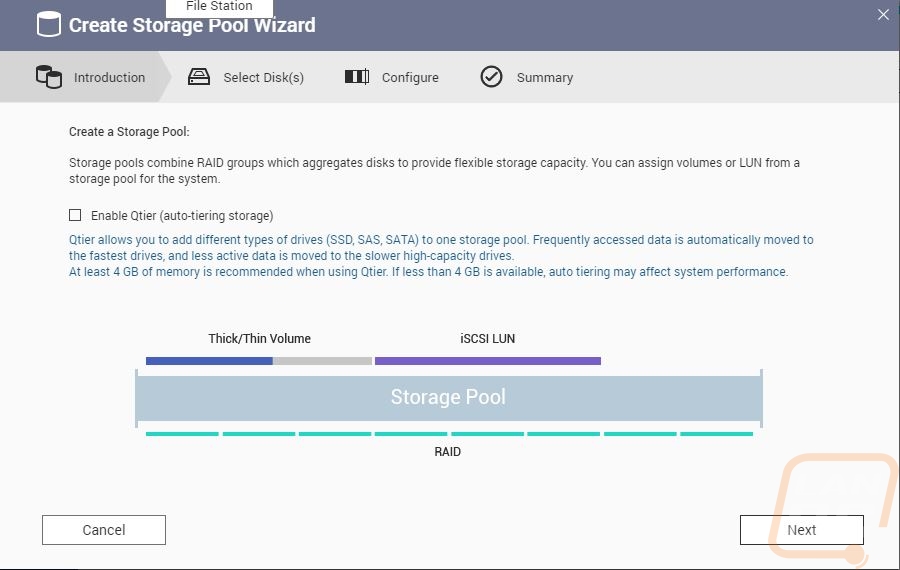
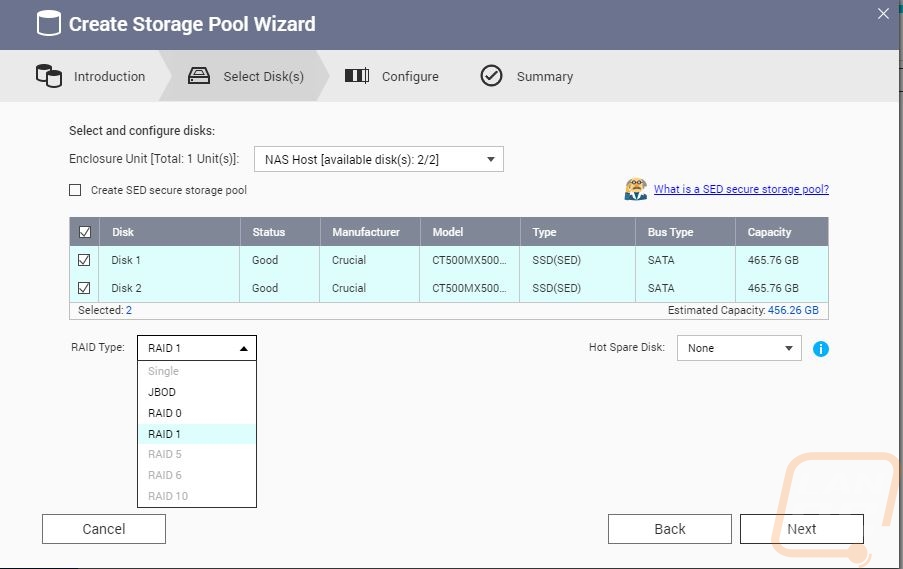
A big part of the software side of things is the app store and Qnap has a lot of options here. Beyond using your NAS as storage, this is where you are going to get a lot of your additional features. For example, other than just dragging and dropping your files from your PC they have a whole section with backup and syncing options. Some are made by Qnap and there are other third-party options as well. If you want to use your NAS as a del environment you can set up databases, PHP, and more to help with that. You can also create virtual machines and do it the old-school way as well but the TS-233 isn’t really designed for that kind of demand with just 2GB of ram on board. There are multiple media streaming server apps with the biggest being Plex. You even have a few surveillance options to turn the TS-233 into a small NVR for IP cameras or even for USB webcams plugged into the NAS. There are too many utility app options to list off and there is also a page of security options for scanning for malware or setting up a firewall for the NAS for additional protection.
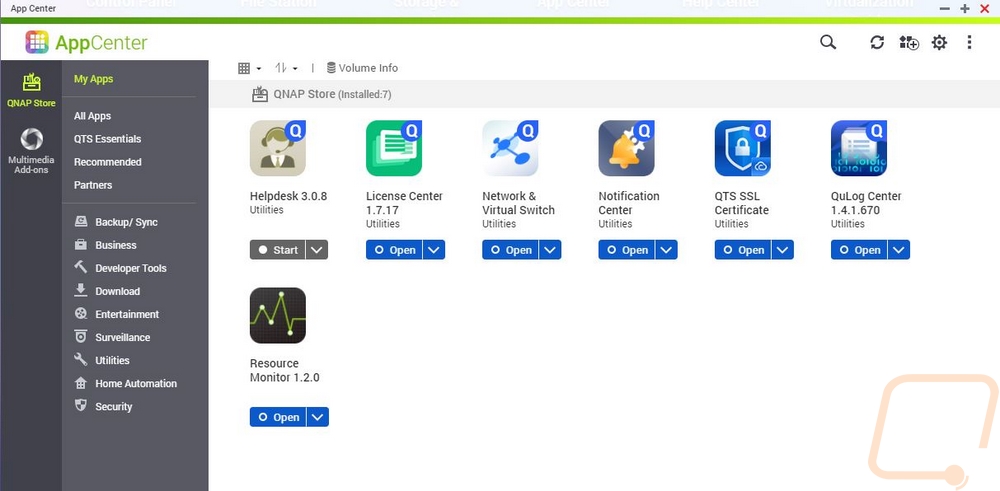
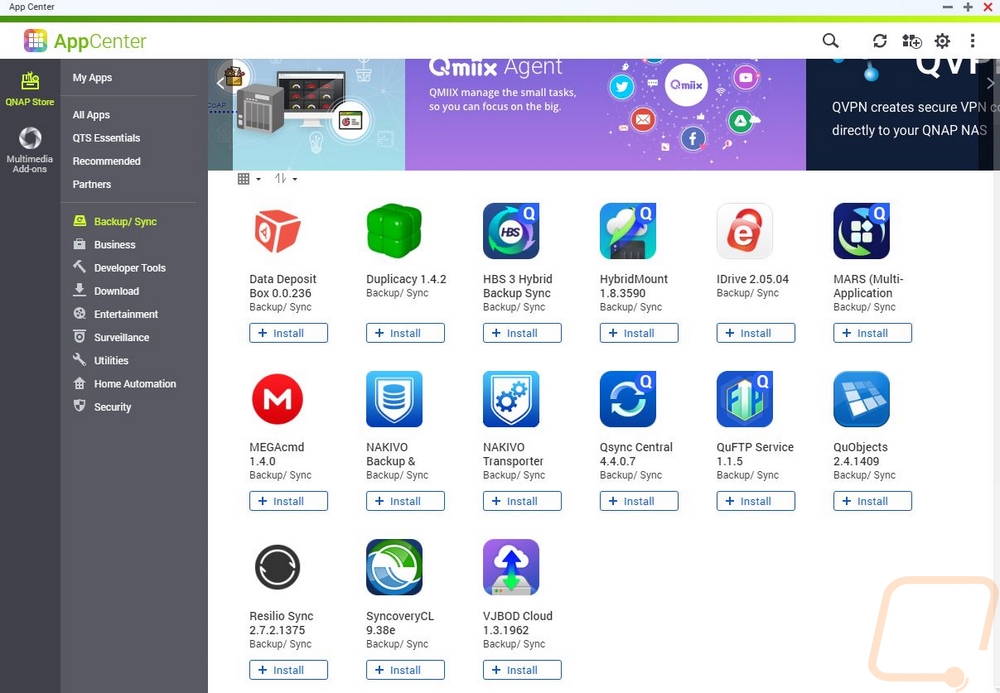
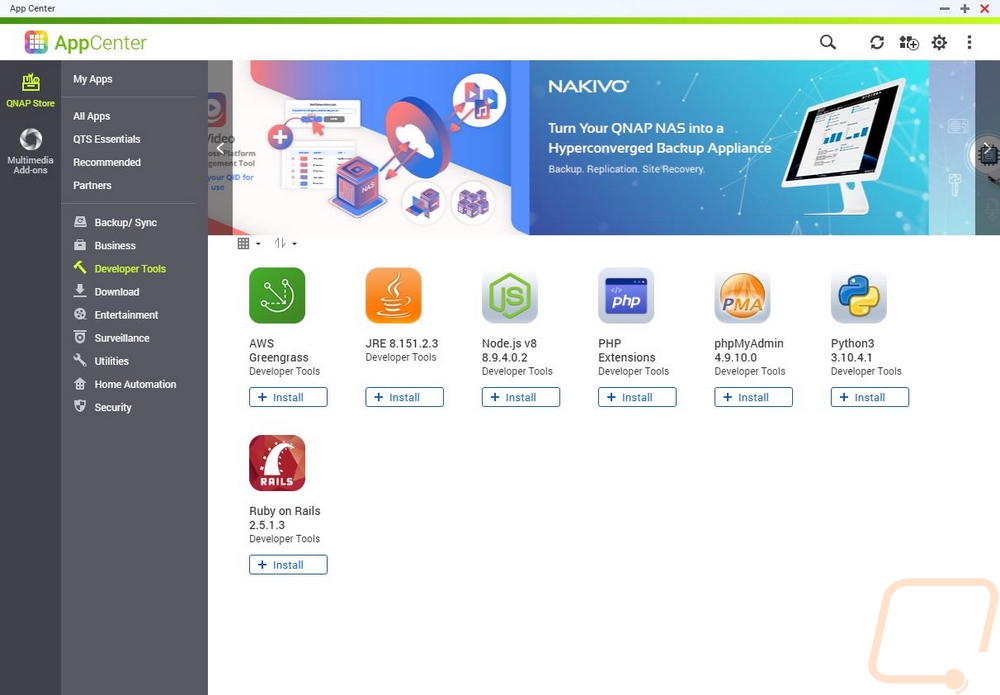
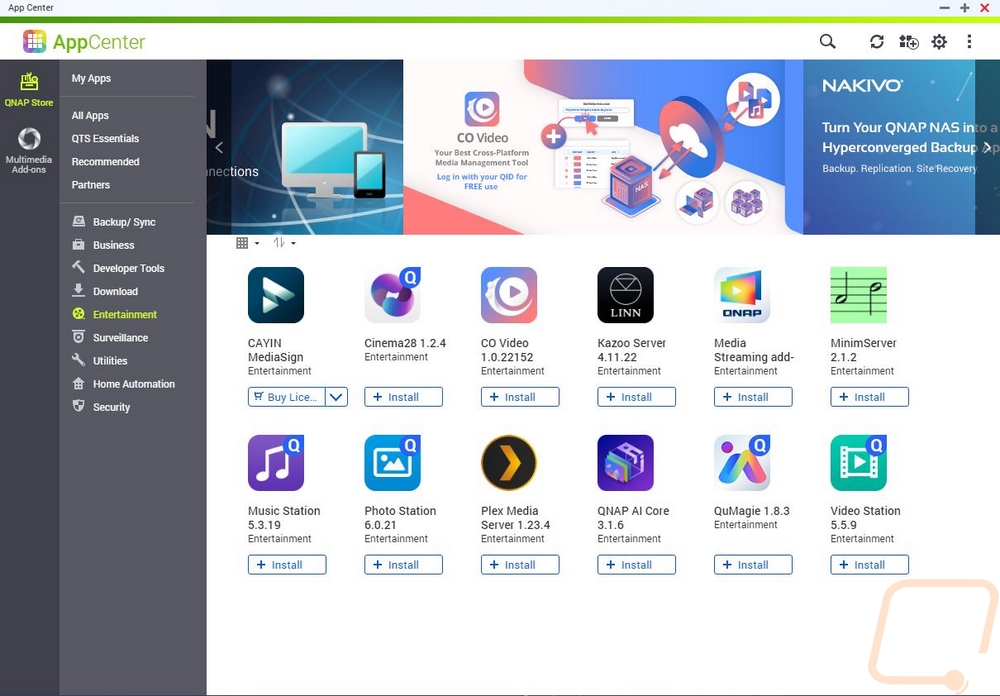
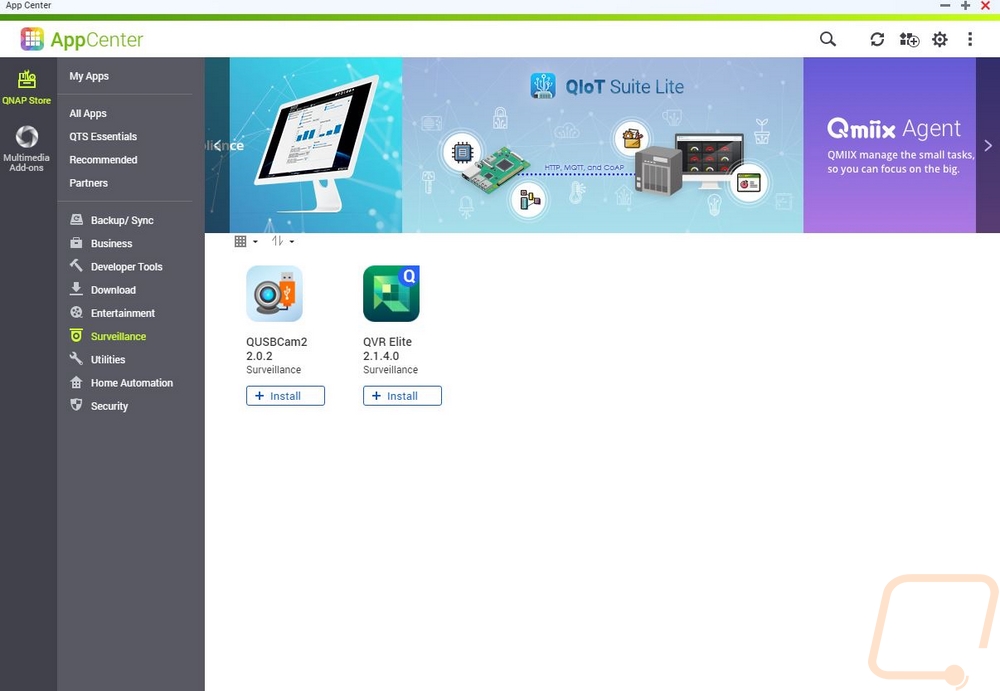
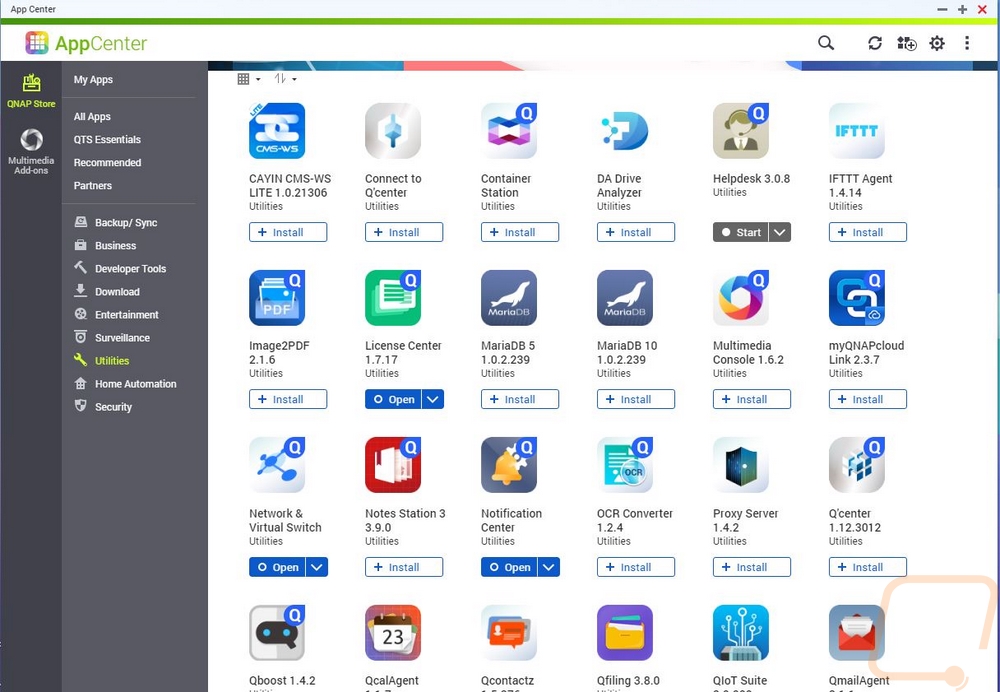
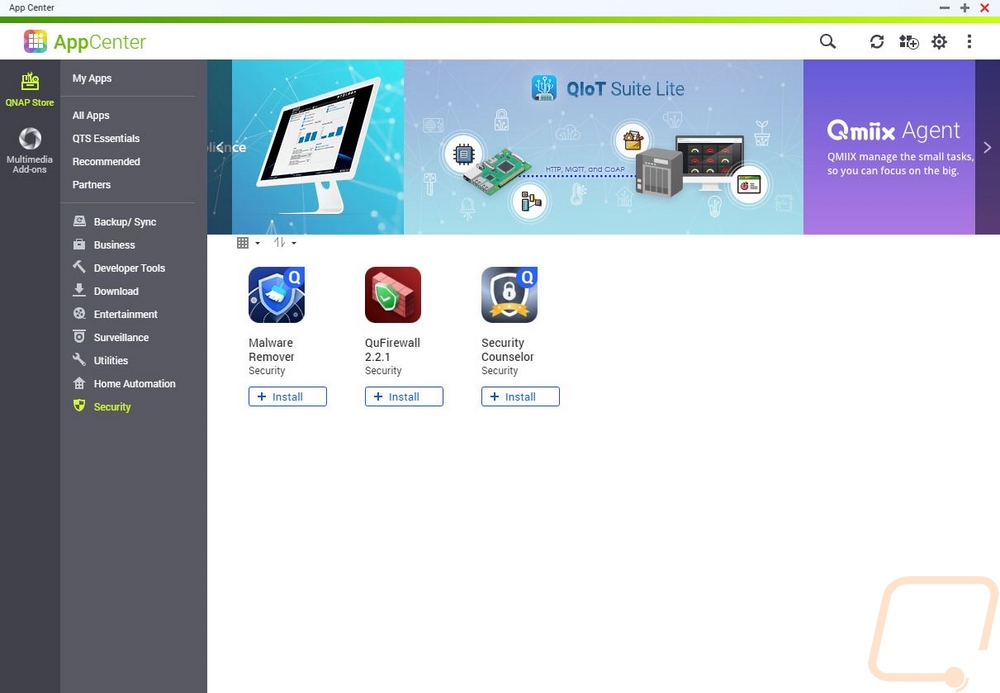
The software/apps extend beyond just what can be installed on the NAS itself as well. A lot of the Qnap made apps have windows, IOS, Android, and Mac supporting apps as well. I picked out a few examples including one that I use daily. Qsync is Qnaps version of Dropbox, you can use this along with the app on the TS-233 to set up your own cloud storage for quickly syncing files to your NAS and in between you and other family members or people in your business. It's harder to set up than Dropbox, but you have more control and of course, none of your files are saved on a server owned by who knows. Once you have it set up it is seamless and easy to use for the users which is nice as well. You also have the option to run space-saving mode if you don’t want your files to be saved on your PC, but you do need to be on the network or online to access your files if you use this option. This is an app that I don’t use, but I really should given how much I use Dropbox.
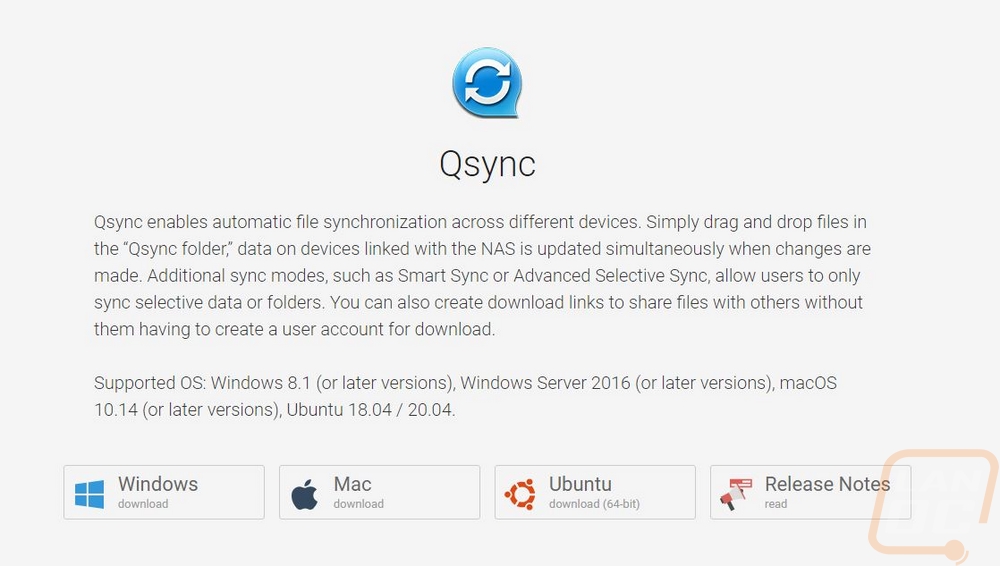
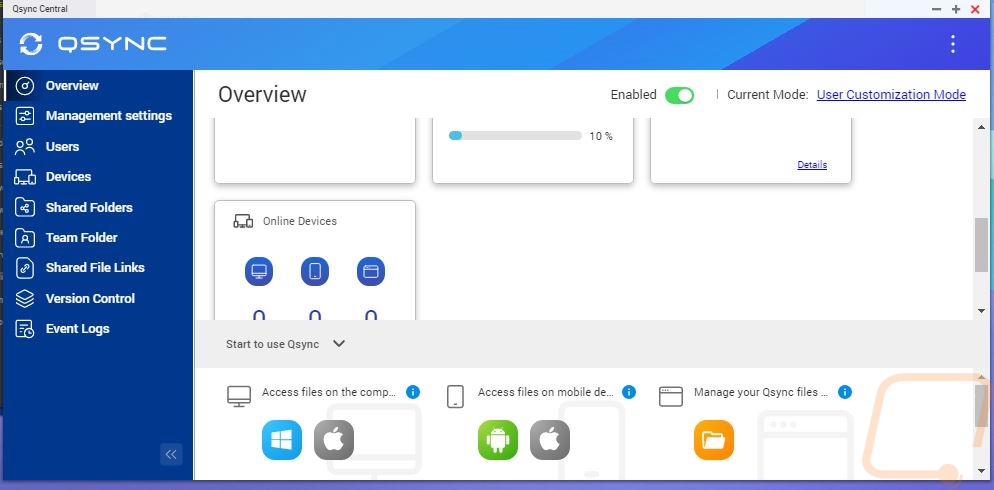
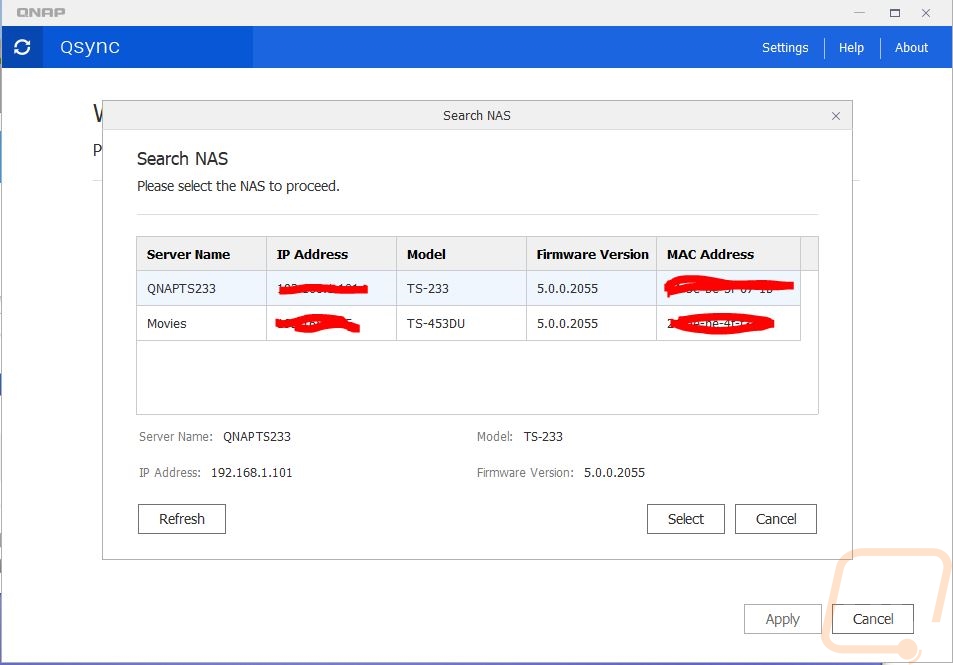
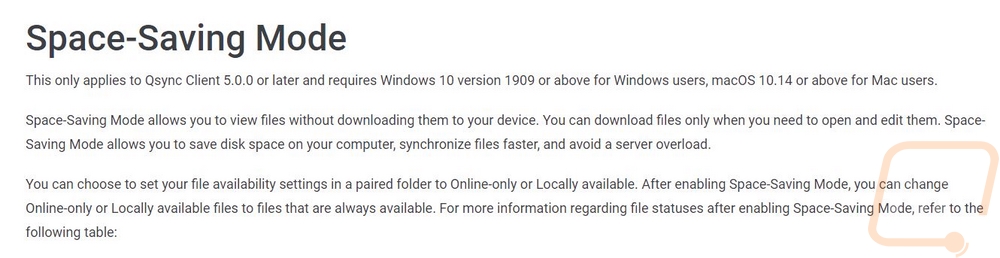
Netback Replicator is a windows app that you can use to do full backups of your PC or specific folders. This is an easy way to set up backups for other PCs in your house without having to force people into remembering what to do.
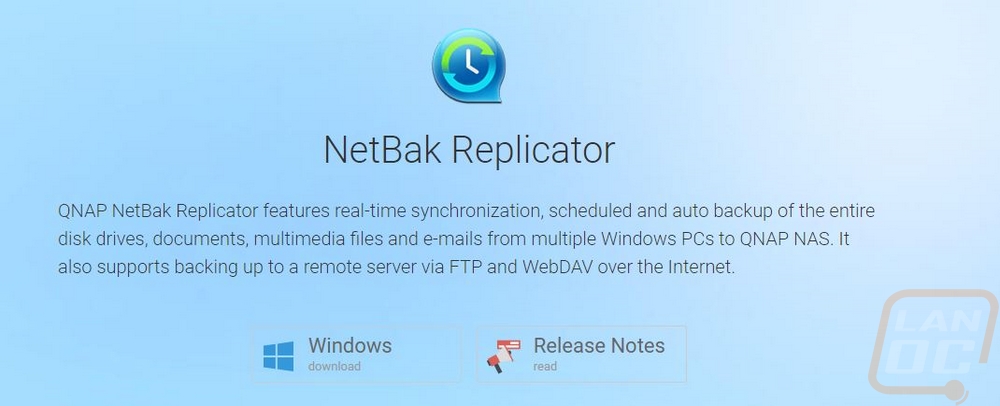
Notes Station 3 Clipper uses a Chrome app where you can clip and save pictures, web pages, and notes into the notes station 3 app. Note Station 3 itself is a cool self-run way to be able to take and share notes similar to google keep notes that again isn’t storing that information on someone else's server. This additional app is just a simple plugin for your browser to help you put that to use even more.
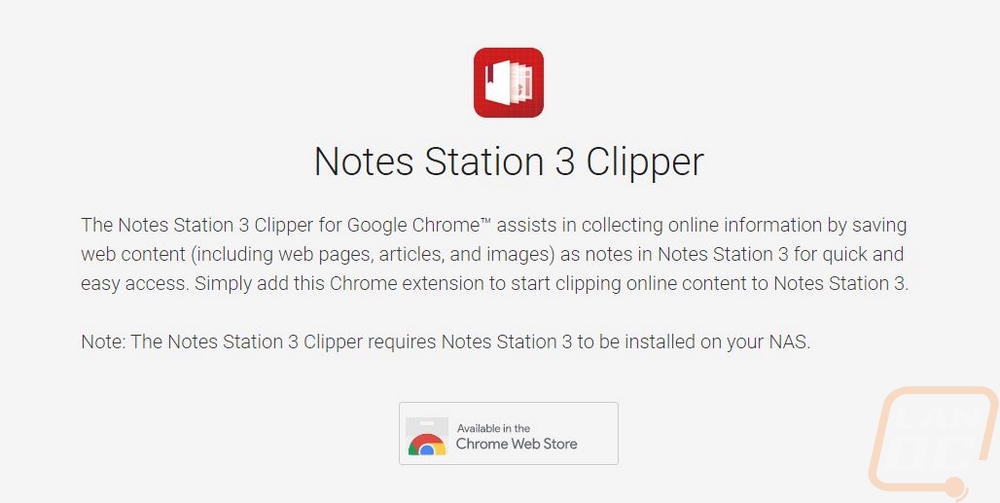
QVR Pro Client is an app that if you use your Qnap NAS as an NVR for your cameras that lets you live view and playback footage from the NVR.
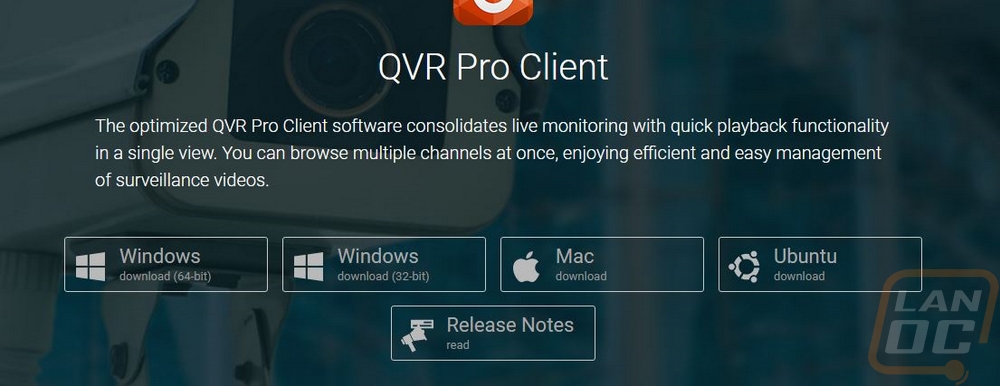
Okay, this is the app that I use a lot with my other Qnap app and one I would highly recommend. QuMagie lets you run your own google photos. If you haven’t used google photos you basically can set your phone to automatically backup all of your pictures to the cloud in case you lose your phone you won’t lose those important pictures. It also uses AI to scan the images and make it easy to search and sort them. QuMagie does all of those same things, you can backup pictures from as many devices as you want, it uses AI to let you search for pictures and to automatically sort pictures of similar things as well. The only difference is you don’t have to pay for this service which google now does for unlimited storage or if you don’t let them shrink your file sizes. You also aren’t giving Google access to ALL of your pictures and letting them scan them all, so there is that as well.