Software and Lighting
Software and lighting for Dominator RAM? Well, there is always something new right. Corsair has tied the lighting for the Dominator Platinum RGB memory in with their iCue software which I just took a look at with the K83 Keyboard. The software, like most of the peripheral companies, is designed to work with a lot of products by listing everything that is plugged in or in this case installed. From there you can click on the device and open up the options. If you buy big into the Corsair ecosystem having this option is great, one program for all of your hardware. The first page is a basic one that just shows you which memory you have installed and you need to select the slot configuration of your motherboard then make sure they are displayed in the correct order. This is mostly just for how things look in the software but it also works with effects.
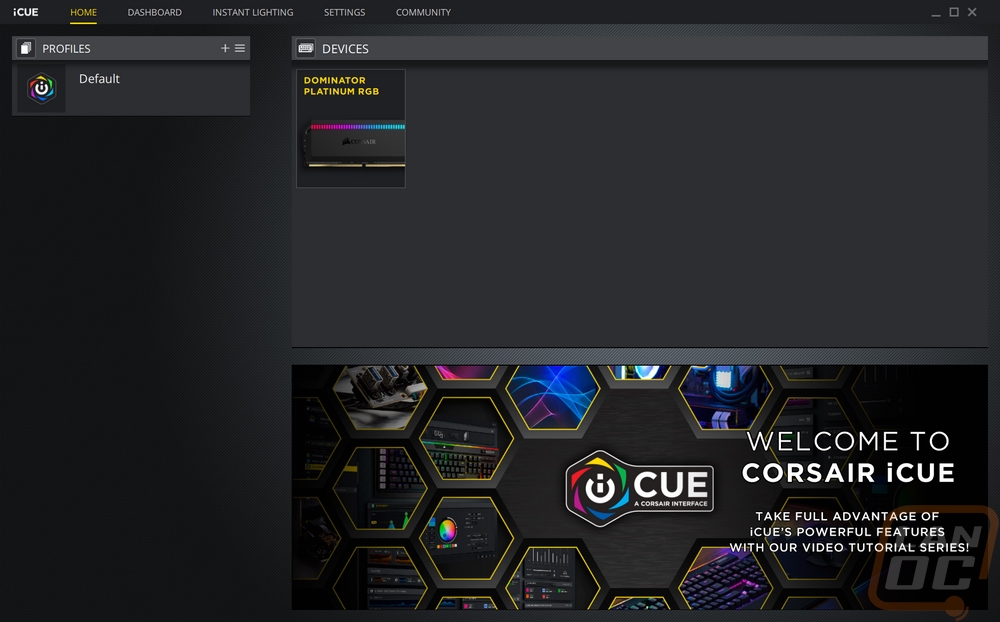
The page most people will spend all of their time on is the lighting effects page. Here you can see the memory in the top right quarter of the software. Then below that, you can make changes to the lighting. Obviously, there are basic things like static lighting with just one color or you have the option to set each of the individual LEDs to a different color. You can use number codes or R, G, and B values or use the color picker. The white to black dial controls brightness as well so you can tone down or turn them all the way off if needed. The dropdown has a whole list of predefined effects as well and a lot of those have options that you can change from picking colors in Marquee to setting effect speed and directions on others.
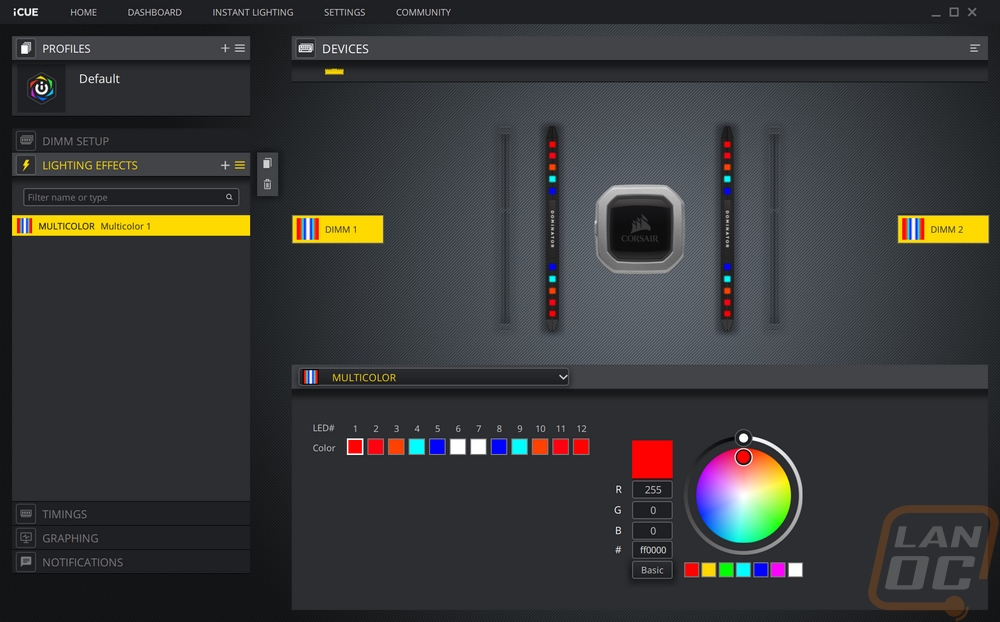
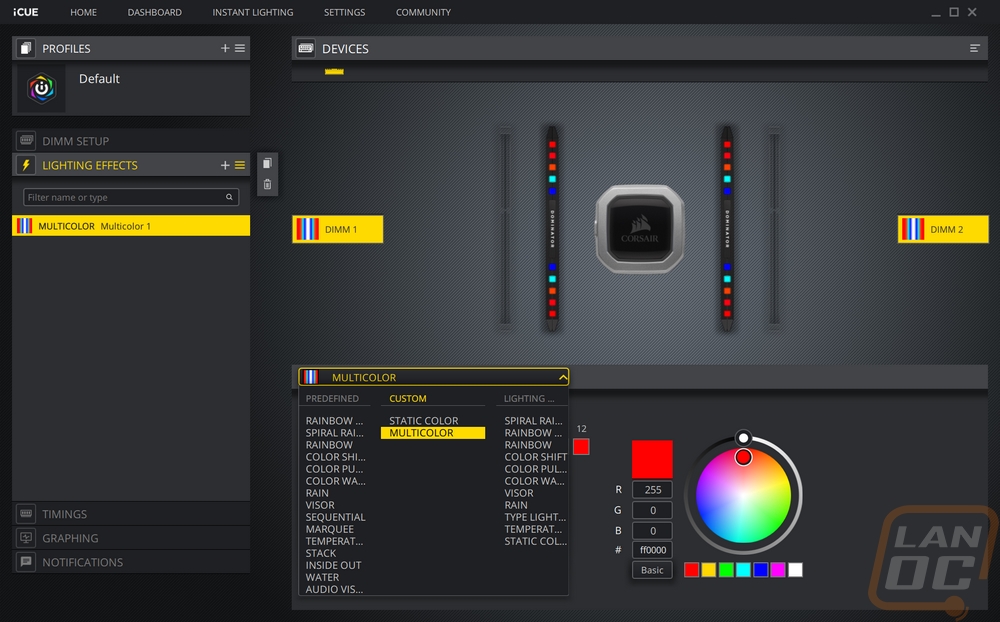
The timings tab is simple and to the point really. It lists the memory clock speed and all of the timings. There aren’t any options here, just a picture of the memory and that listing.
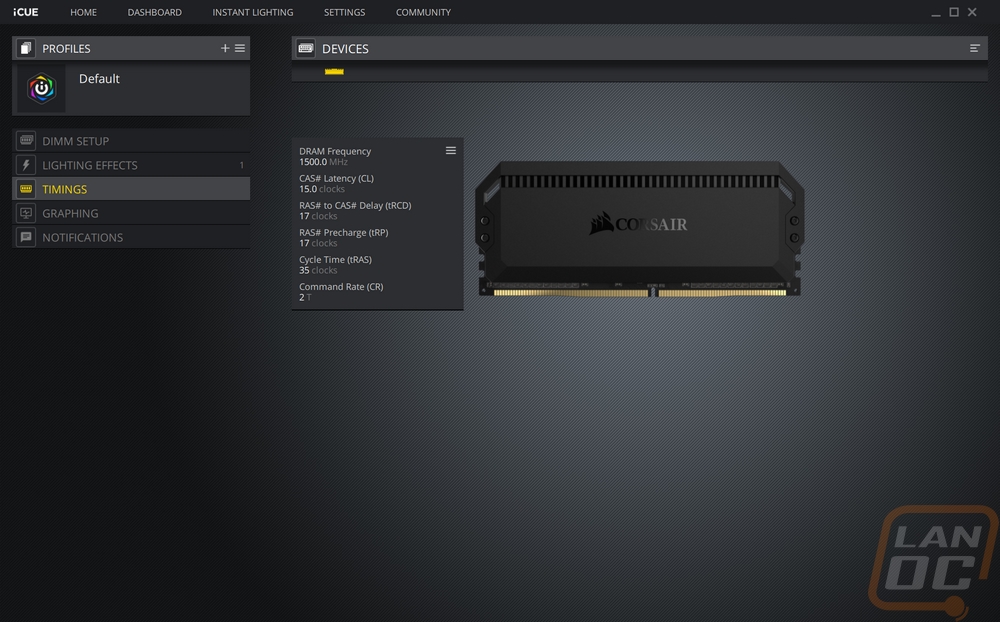
Graphing is exactly that as well, a tab with a graph on it. You can see the temperatures of both or all sticks installed and it graphs out those temperatures over time. You can set that time from one minute up to much longer depending on what you are hoping to see.
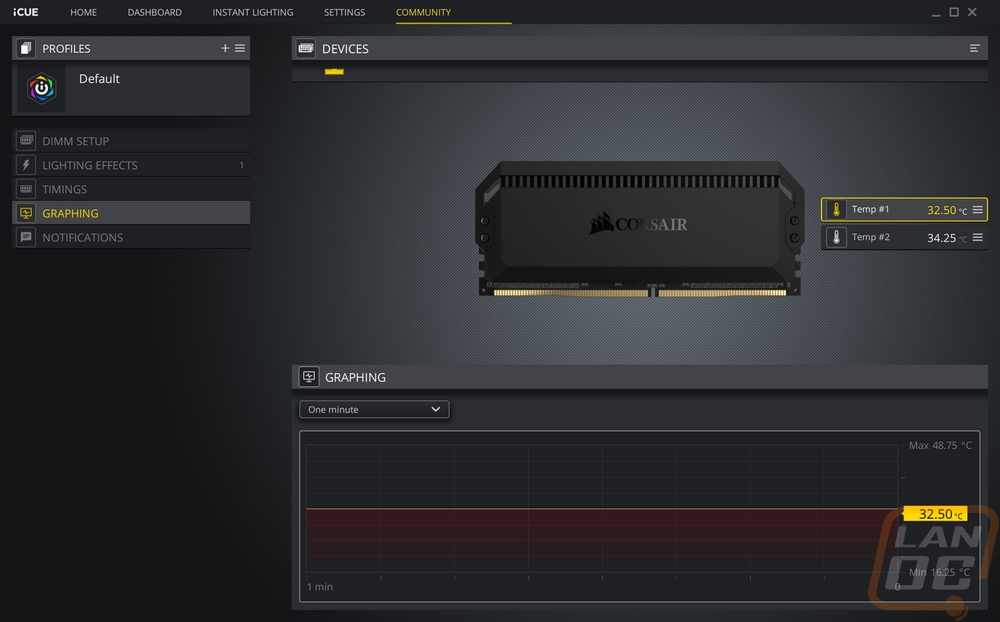
The Notifications tab lets you add one or more notifications. This tracks the memory temperatures again and you can set the software to do a few things when they reach a set point. You can turn the fans up to 100%, switch the lighting to any color you want, run a file, or turn your PC off altogether or a mix of all of those.
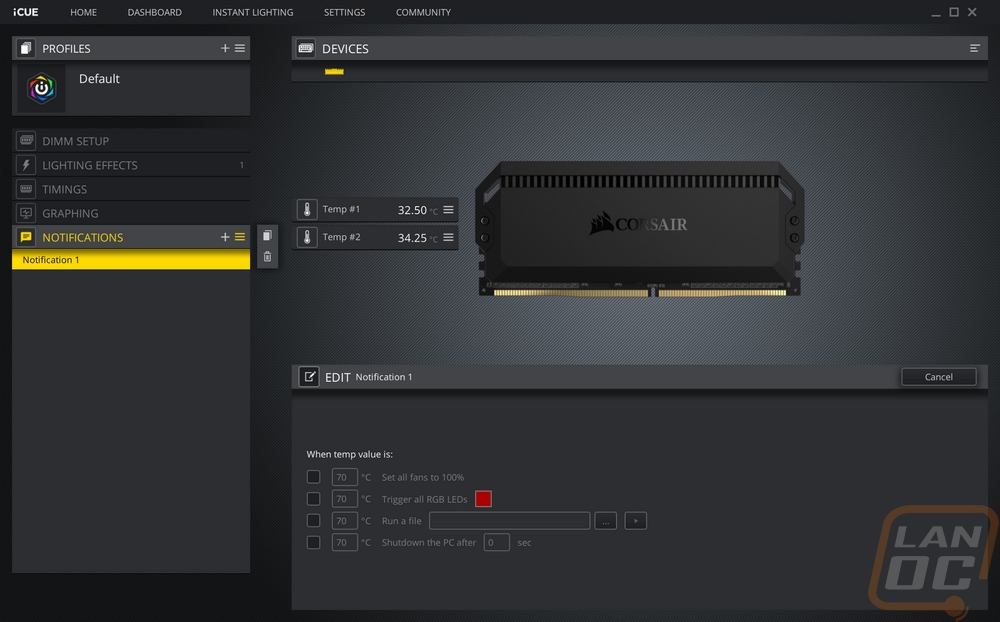
iCue has a few options, not in the hardware specific tabs like up top where you can turn on instant lighting to a few set colors. This will switch ALL of your Corsair devices to that same color which is really cool when you have this memory combined with case fans or lighting. There is also a dashboard where you can pull up a lot more PC information. Our test bench allowed the software to pull all of the temperature and fan speeds of our ROG motherboard, each core temp for the CPU, and temperatures for the video card installed at the time. It also pulled up the temps for each Dominator stick as well as the timing info. The more Corsair products can add even more, for example on my own PC it showed voltages, fan speed, efficiency, power in, power out, and temperatures for the HX850i in my build. The 2080Ti also showed individual fan speeds as well as the temperatures that I saw on our test bench. A lot of people struggle to find software to find some of this information and Corsair has it put together in a nice way.
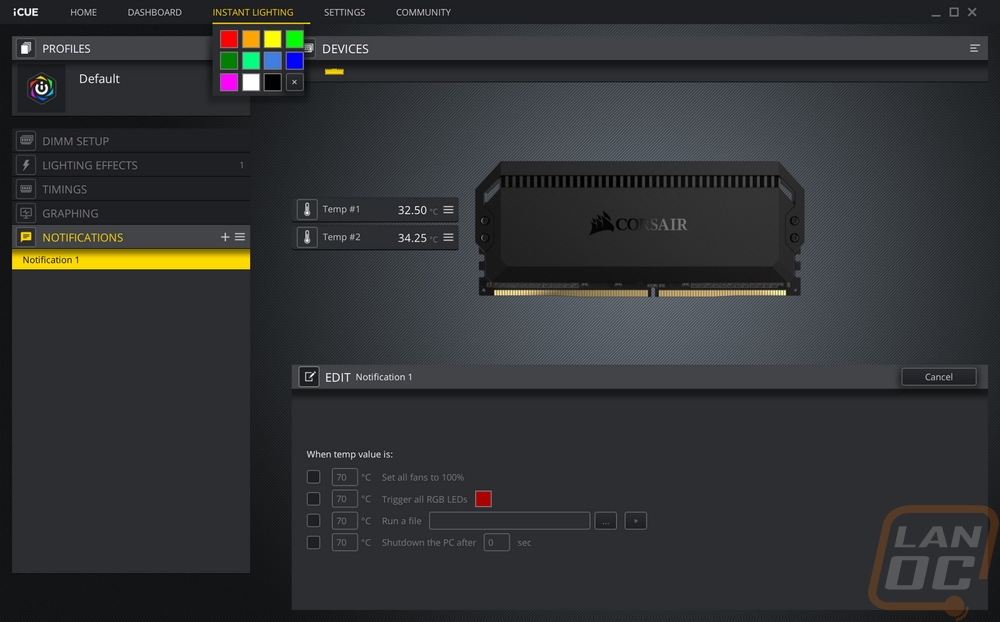
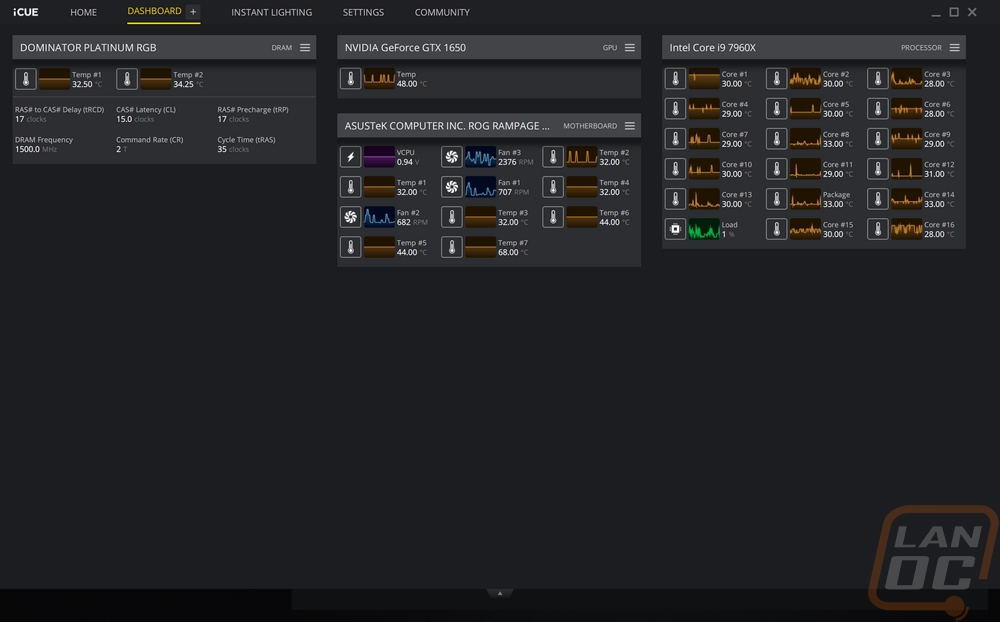
You can also get into the device settings page but for the Dominator Platinum RGB kit this really only allows for brightness control and an update firmware button. The full software control option is there as well meaning you stop saving the lighting settings on the memory all together and let the software handle it but I don’t like doing that anyhow.
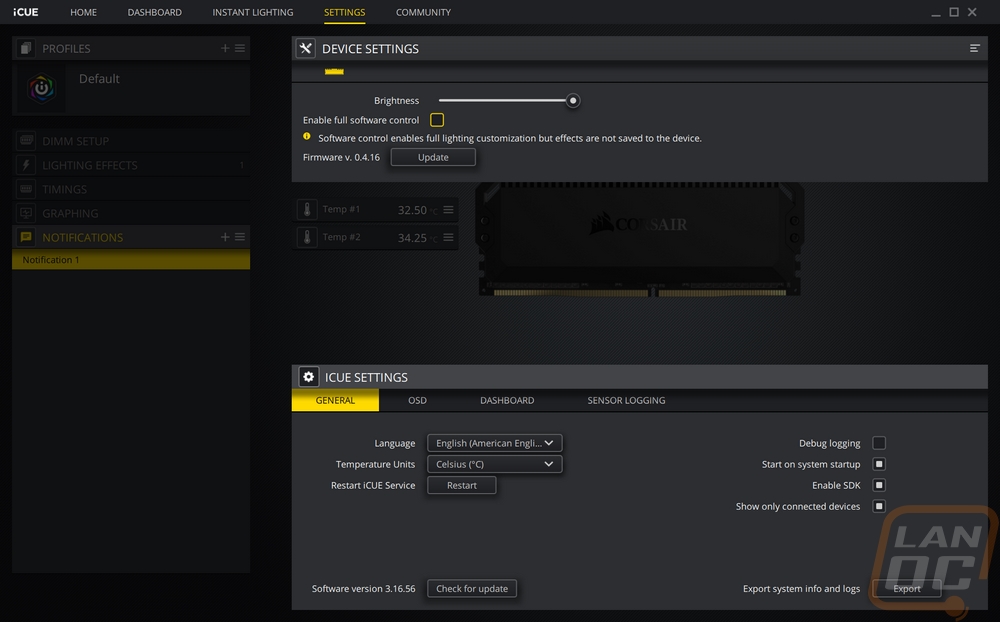
I can’t look at the lighting control options in the software without looking at the lighting itself on the Dominator Platinum RGB kit right? I did play around with the lighting effects a little, but as far as photos go I have pictures of the kit running through its default rainbow mode and then a static layout I put together with red, orange, blue, white, and aqua. Showing the brightness of the lighting is a little hard but I made sure to have the lighting on the motherboard and the EK water cooling to give some comparison and this kit with the lighting turned up is bright, even with just 12 LEDs in total.



My favorite part without a doubt is the side profile view where those diffuser tubes show the lighting out both sides. It also gives more of a blend between each color where the top view has one diffuser per LED and the space between them is covered.




