I’ve had the chance to check out a variety of products from EnGenius and have been happy enough with them to implement them into my own network from their switches to inside and outside access points. But Engenius has been clear about their EnGenius Cloud lineup from the start, that lineup is focused on enterprise or medium-sized businesses and their pricing has also reflected that. They did however recently introduce a new lineup that they call the EnGenius Fit which targets small businesses and high-end home networks. This has been a growing market and it is exciting to see because the new Fit lineup takes a lot of what we have seen with other EnGenius products but with the small business and enthusiast focus the pricing is more in line with competitors like the Ubiquiti Unifi and Link Omada lineups. The EnGenius Fit lineup can be cloud-based or managed locally and is subscription free as well. So I’m excited to see what the new lineup is all about by checking out the EWS377-FIT, their WiFi 6 4x4 indoor AP.
Product Name: EnGenius Fit EWS377-FIT Wi-Fi 6 4×4 Indoor Wireless AP
Review Sample Provided by: EnGenius
Written by: Wes Compton
Amazon Affiliate Link: HERE
|
EWS377-FIT Specifications |
|
|
Technical Specifications |
|
|
Standards |
IEEE 802.11ax on 2.4 GHz IEEE 802.11ax on 5 GHz |
|
Backward compatible |
802.11a/b/g/n/ac |
|
Processor |
Qualcomm® Quad-Core ARM Cortex A53s @ 2.0GHz CPU |
|
Antenna |
4 x 2.4 GHz: 5 dBi 4 x 5 GHz: 6 dBi Integrated Omni-Directional Antenna |
|
Physical Interface |
1 x 10/100/1000/2500 N-BASE-T, RJ-45 Ethernet Port 1x DC Jack 1 x Reset Button |
|
LED Indicators |
1 x Power 1 x LAN 1 x 2.4 GHz 1 x 5 GHz |
|
Power Source |
Power-over-Ethernet: 802.3at Input 12VDC /2A |
|
Maximum Power Consumption |
19.5W |
|
Wireless & Radio Specifications |
|
|
Operating Frequency |
Dual-Radio Concurrent 2.4 GHz & 5 GHz |
|
Operation Modes |
AP, Mesh |
|
Frequency Radio |
2.4 GHz: 2400 MHz ~ 2482 MHz 5 GHz: 5150 MHz ~ 5250 MHz, 5250 MHz ~ 5350 MHz, 5470 MHz ~ 5725 MHz, 5725 MHz ~ 5850 MHz |
|
Transmit Power |
Up to 23 dBm on 2.4 GHz Up to 23 dBm on 5 GHz (Maximum power is limited by regulatory domain) |
|
Tx Beamforming (TxBF) |
Yes |
|
Radio Chains/Spatial Stream |
4x4:4 |
|
SU-MIMO |
Four (4) spatial stream SU-MIMO for 2.4GHz and four spatial stream SU-MIMO for 5GHz up to 3,548 Mbps wireless data rate to a single wireless client device under both the 2.4 GHz and 5GHz radios. |
|
MU-MIMO |
Four (4) spatial streams Multiple (MU)-MIMO for up to 2400 Mbps wireless data rate to transmit to two (2) two streams MU-MIMO 11ax capable wireless client devices under 5GHz simultaneously. |
|
Supported Data Rates (Mbps) |
802.11ax: 2.4 GHz: 9 to 1148 (MCS0 to MCS11, NSS = 1 to 4) 5 GHz: 18 to 2400 (MCS0 to MSC11, NSS = 1 to 4) 802.11b: 1, 2, 5.5, 11 802.11a/g: 6, 9, 12, 18, 36, 48, 54 802.11n: 6.5 to 600 Mbps (MCS0 to MCS31) 802.11ac: 6.5 to 1733 Mbps (MCS0 to MCS9, NSS = 1 to 4) |
|
Supported Radio Technologies |
802.11ax: Orthogonal Frequency Division Multiple Access (OFDMA) 802.11b: Direct-sequence spread-spectrum (DSSS) 802.11ac/a/g/n: Orthogonal Frequency Division Multiple (OFDM) |
|
Channelization |
802.11ax supports very high throughput (VHT) —VHT 20/40/80 MHz 802.11ac supports very high throughput (VHT) —VHT 20/40/80 MHz 802.11n supports high throughput (HT) —HT 20/40 MHz 802.11n supports very high throughput under the 2.4GHz radio –VHT40 MHz (256-QAM) 802.11n/ac/ax packet aggregation: A-MPDU, A-SPDU |
|
Supported Modulation |
802.11ax: BPSK, QPSK, 16-QAM, 64-QAM, 256-QAM, 1024-QAM 802.11ac: BPSK, QPSK, 16-QAM, 64-QAM, 256-QAM 802.11a/g/n: BPSK, QPSK, 16-QAM, 64-QAM 802.11b: BPSK, QPSK, CCK |
|
Management |
|
|
Multiple BSSID |
8 SSIDs for both 2.4GHz and 5GHz radios. |
|
VLAN Tagging |
Supports 802.1q SSID-to-VLAN Tagging Cross-Band VLAN Pass-Through Management VLAN |
|
Spanning Tree |
Supports 802.1d Spanning Tree Protocol |
|
QoS (Quality of Service) |
Compliant with IEEE 802.11e Standard WMM |
|
SNMP |
v1, v2c, v3 |
|
MIB |
I/II, Private MIB |
|
Wireless Security |
WPA3 WPA2 Enterprise (AES) WPA2 AES-PSK Hide SSID in Beacons MAC Address Filtering, Up to 32 MACs per SSID Wireless STA (Client) Connected List SSH Tunnel Client Isolation |
|
Environmental & Physical |
|
|
Temperature Range |
Operating: 32ºF~104ºF (0ºC~40ºC) Storage: -40ºF~176 ºF (-40ºC~80ºC) |
|
Humidity (non-condensing) |
Operating: 90% or less Storage: 90% or less |
|
Device Dimensions & Weights |
|
|
EWS377-FIT Device |
Weight: 1.70 lbs. (776 g) Length: 8.27" (210 mm) Width: 8.27" (210 mm) Height: 1.31" (33.2 mm) |
|
Package Contents |
1 - EWS377-FIT Cloud Managed Indoor Access Point 1 – Ceiling Mount Base (9/16” Trail) 1 – Ceiling Mount Base (15/16” Trail) 1 - Ceiling and Wall Mount Screw Kits 1 - Quick Installation Guide |
|
Warranty |
2-years |
|
FitController Specifications |
|
|
CPU |
|
|
Model |
Qualcomm Cypress IPQ6010 |
|
Clock Rate |
Quad-Core Cortex A53 1.8 GHz |
|
Hardware Encryption Acceleration |
Yes |
|
Memory |
|
|
System Memory |
DDR4 1GB x 2 |
|
Storage |
|
|
eMMC |
8GB (MLC) |
|
Interfaces and LEDs |
|
|
Interfaces and LEDs |
2 x 10/100/1000 Mbps RJ45 ports (1 x PoE) 1 x Micro SD Slot 1 x DC-Input Jack 1 x Reset Button 1 x Power LED (Orange) 2 x LAN LED (Green) |
|
LED Indicators |
1 x Power 2 x LAN |
|
Power Source |
Power-over-Ethernet: 802.3af Input 12VDC /1A Power Adapter (Not Included) |
|
Maximum Power Consumption |
Under 5W |
|
Environmental & Physical |
|
|
Operating |
Temperature: 0°C~40°C (32°F~104°F) Humidity: 0%~90% typical |
|
Storage |
Temperature: -40°C~80°C (-40°F~176°F) Humidity: 0%~90% typical |
|
Device Dimensions & Weights |
|
|
FitController Device |
Weight: 0.36 lb (165g) Length: 6.02” (153mm) Width: 3.04” (77.4mm) Height: 0.98” (25mm) |
|
Certifications |
FCC IC |
|
Package Contents |
1 – FitController 1 – Screw Position Identifier 1 – Wall Mount Screw Kit (Excludes Power Adapter) |
|
Warranty |
1 Year |
Photos and Features
So EnGenius sent over the Fit EWS377-FIT which is their Wi-Fi 6 4×4 Indoor Wireless AP for the fit lineup and they do also have two 2x2 WiFi 6 options for the fit lineup but currently nothing for the new WiFI 6E standard. They do also have an outside 2x2 access point and 5 different switches to start off the Fit lineup as well. Then they also have the FitController for on-premises management which they also included. I’m going to start with the FitController first up.
The FitController’s packaging sticks with the same styling the EnGenius has used on all of their products with a simple brown cardboard box. The front has the EnGenius branding as well as the new Fit logo and an outline that shows the shape of the controller on the front of the box. Then at the bottom, they just have Network Management Controller printed on it that lets you know what is inside. The box is held closed with EnGenius branded stickers for seals and the back of the box and the sides have nothing else on them. The only other information you will find is down on the bottom edge where they have the product sticker, this lets us know that this is the FitController100 and they then have the part number, serial number, UPC, and all of the certification logos all printed on this sticker as well.

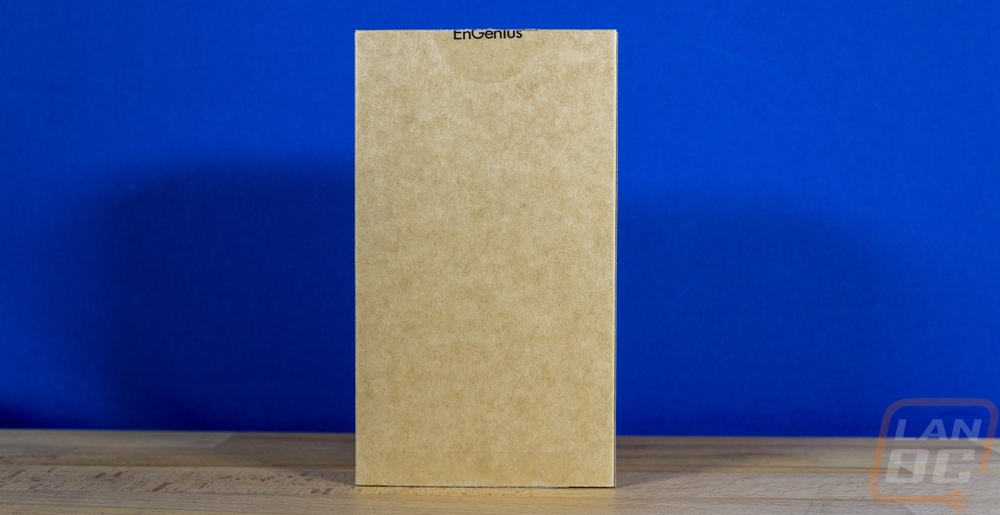

Inside the box, the FitController is up on top but is wrapped up in plastic to keep it from being scuffed up. Under that, there is a foam tray as well. The tray has a card in the center with the quick start and product info QR codes on it. The foam also has cutouts for two screws and two drywall or brick anchors. Then there is also a cool translucent card to help with mounting the controller if you plan on mounting it on anything. With the plastic card, you can mark your screw locations to drill holes without having to figure out how spaced apart the mounting tabs on the controller are. More products should come with a card like this!


The FitController is 6 inches tall, 3 inches wide, and just under an inch thick and if weight concerns you at all it is .36 lb or 165 grams. Its design is a simple black plastic box with the Fit and EnGenius logos down at the bottom on the top, just like the line drawing on the box. The FitController is based on the Qualcomm Cypress IPQ6010 and has a Quad-Core Cortex A53 CPU running at 1.8 GHz. That is paired up with two GB of DDR4 ram and it has 8GB of onboard storage. The bottom edge of the controller has a microSD card slot that you can use to back up and load backups of your settings. That end of the controller also has a small pinhole reset button, a small 12V DC power plug, and a blue-tinted window with an LED behind it for the power status LED. Then the top edge has two LAN ports which are both 10/100/1000 Mbps and one is PoE and the second isn’t. The back of the FitController has the two keyhole mounting holes that were hinted at with the included mounting card and in the center, they have etched the EnGenius branding, all of the certification logos, and the model information including its mac and serial numbers.
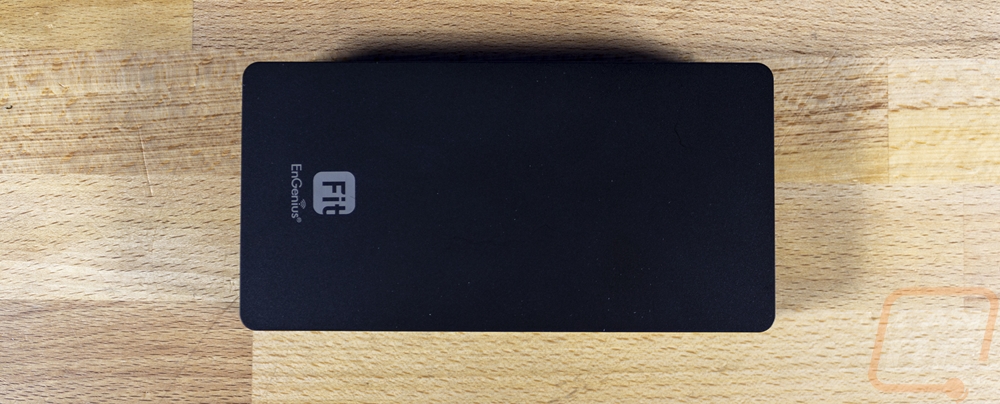






The box for the EWS377-FIT access point is similar to the FitController and past EnGenius products with its basic brown box. The front of the box has a line drawing in the shape of the EWS377-FIT which also includes the Fit and EnGenius branding on it. Then down in the bottom corner, it mentions this is an Indoor Wireless Access Point, it is generic enough that this same box can be used for any of the Fit indoor access points and not just specific to the EWS377-FIT. The back and sides of the box are completely blank, then on the bottom edge, they do have a sticker. The sticker has the part number, serial number, UPC, and EAN all listed out and with barcodes. There is also a product info QR code and a few of the needed certification logos. When you open the box up the EWS377-FIT comes sitting in a formed cardboard tray just like past EnGenius access points. Then on top, there is a brown panel, which has the model information on it and the EnGenius and Fit branding like you would have expected the front of the box to have. It also has QR codes for the mobile app and quick start guides to help get you going.

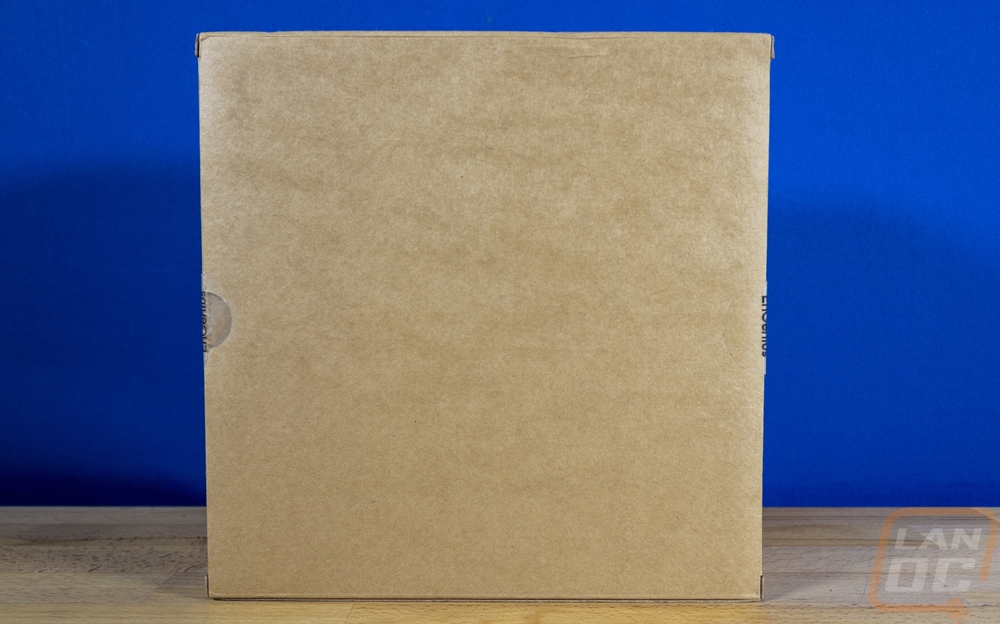


Up under the EWS377-FIT in the tray, there is a white box which has the accessories in it and there was also one small sheet of paper sitting on top of that. This has the EU Declaration of Conformity on it. There isn’t any other documentation included, they want you to use the QR codes to get the most up to date information from the website. The accessory box has two white mounting clips and a small bag with two mounting screws and two drywall/brick inserts. This is the same setup that all EnGenius APs have and the design is focused more on enterprise use but it does also work in a home or small business. The two clips have different sized gaps on them for mounting the access point to a drop ceiling depending on the width of the metal grid. The clip then can be slid onto the back of the AP and with the clip sticking off the end it latches into place and can be removed. The second clip does also have two screw holes as well, so you can mount it to just about anything, not just a drop down ceiling.



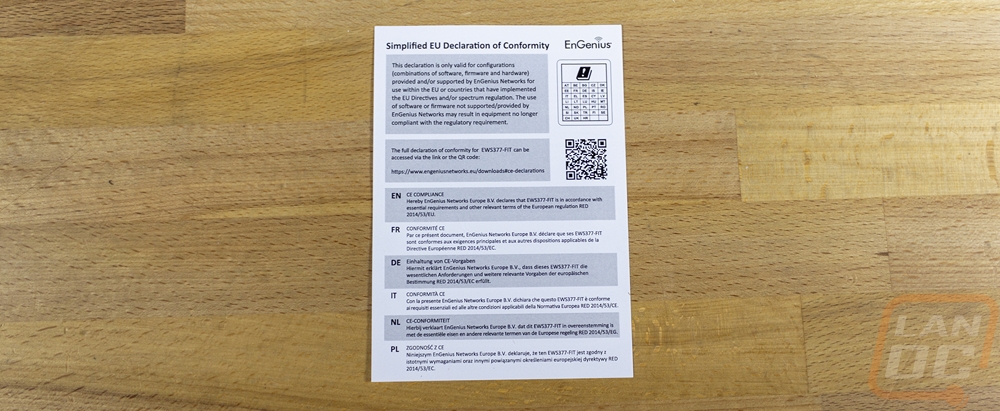
The EWS377-FIT has a square shape with rounded corners, the same shape that EnGenius has also used in their higher-end access points as well. It is 210 mm or 8.27 inches wide and tall and 33.2 mm or 1.31 inches thick. It weighs 1.7 pounds as well. Overall this is slightly smaller and less weight than the ECW336 that I recently took a look at from EnGenius. The top has the Fit and EnGenius logo in grey in the center then near the one edge, it does have a clear stripe with status LEDs. One is the power indicator, there is one that shows network traffic on the wired NIC, and then 2.4 GHz and 5 GHz both have their own status indicators. The EWS377-FIT is advertised as a 4 x 4 access point and as I mentioned earlier EnGenius does have 2 x 2 options for the fit line as well. That means that it has four antennas for 2.4 GHz and four for 5 GHz, the 2.4 GHs is 5 cBi and the 5GHz antennas are 6 dBi and the squared-off design is omnidirectional. Being WiFI 6 and not 6E means there isn’t a third setup for 6 GHz. WiFI 6 is also known as 802.11ax but it does also support the over a/b/g/n/ac standards as well. It is designed to run as an access point or with its antennas it can function in mesh mode as well when paired with multiple access points. It can run up to 8 different SSIDs across both frequencies and supports up to WPA 3 for security. SU-MIMI and MU-MIMO are supported with up to 4 spatial streams for 2.4 GHz or 5 GHz on SU-MIMO, four for 2.4 GHz, and 2 for 5 GHz on MU-MIMO as well. All of that is then processed by the Qualcomm Quad-Core ARM Cortex A53s running at 2.0GHz for the CPU.

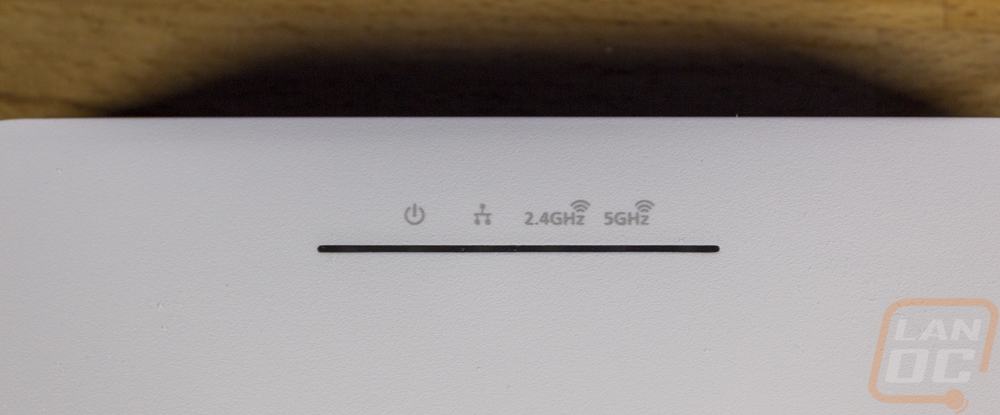
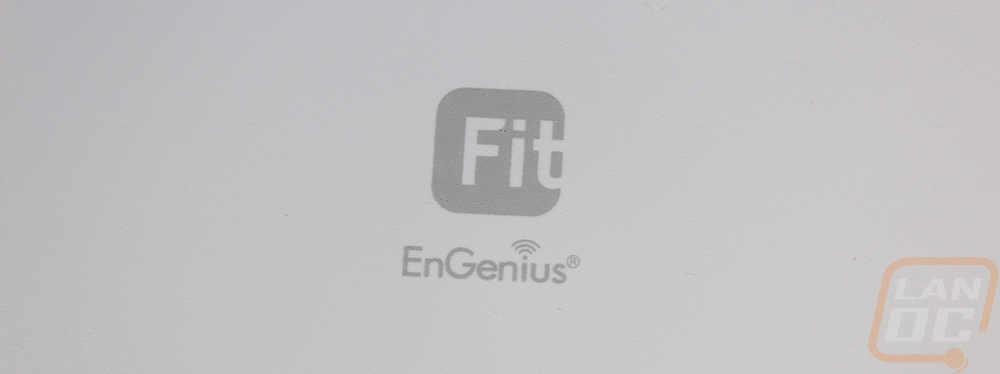



The side profile view shows how the EWS377-FIT does sit up and away from the wall for airflow even when using the keyhole mounts but the clip-on mounts will hold it away even farther. The side view also shows that the top of the housing isn’t flat, it has a crown to it, as does the bottom. Beyond that three of the four sides have nothing on them and the one side that does is just a small Kensington lock slot where you can lock the access point to something more secure if you are worried about it being taken.




The white finish that is all around the top and sides of the EWS377-FIT doesn’t carry on to the bottom. The bottom of the EWS377-FIT is all aluminum which all of the EnGenius access points I’ve taken a look at in the past also had. What is different however is for the EWS377-FIT the aluminum base has integrated fins in it five on each side sticking out and then in the center at the top 9 more that are recessed inside. This should help with cooling even though this is the side that faces your wall or ceiling. There are two keyhole mounts for mounting without the included clip-on mounts or those same mounts have groves facing the center that will work with the included mounts. Then in the center is a sticker. This has the model information and all of the legal documentation. This also has the mac and serial numbers and most importantly a QR code used for attaching the EWS377-FIT to your account if you use the cloud. There is a recessed area at the bottom which has a small pinhole reset button, a DC power plug, and the ethernet port. For the ethernet, the EWS377-FIT has a 2.5G NIC and of course, PoE is supported and highly recommended.


Just for comparison I also have a picture of the EWS377-FIT and the FitController together as well. It gives the controller some scale as well.

Software and Performance
For me, the overall software experience plays a huge role in my experience with a product like an access point. Raw performance is obviously very important as well, but that will depend on other aspects on top of the AP itself. So first off I want to check out what EnGenius has going for the EWS377-FIT and that gives us a good look at the overall experience for the entire Fit lineup. To complicate things, there is a lot of software to check out. There is the cloud-based website and the cloud-based phone app, then the FitController which hosts its own software entirely on your own network to keep things off the cloud, and then lastly there is also a web interface on the EWS377-FIT itself. Let’s start things off with the EWS377-FIT web interface to get it out of the way, then we can split up the cloud and on-site experiences. Because there is so much to look at I won’t be diving in to talk about every single feature, but the overall experience of each. I do have most of the main things in the photos which there are a LOT of.
Interestingly enough, with the talk of the cloud software and the FitController. If you are running just one access point and you don’t need access remotely you can just use the web interface on the EWS377-FIT which is surprisingly complete. The other options come into place for looking at performance, clients logged in, and controlling more than one device easily. The web interface on the other hand feels old school with a simple interface with pages listed on the left and a bright white background. The landing page gets you device and LAN information as well as your current memory usage. You can also see what each frequency is doing and all of your SSIDs. In the overview section you can also get a list of connections on each frequency and real-time graphs for CPU load and traffic which can help get an idea of how loaded an access point is if you are using this with a lot of devices.
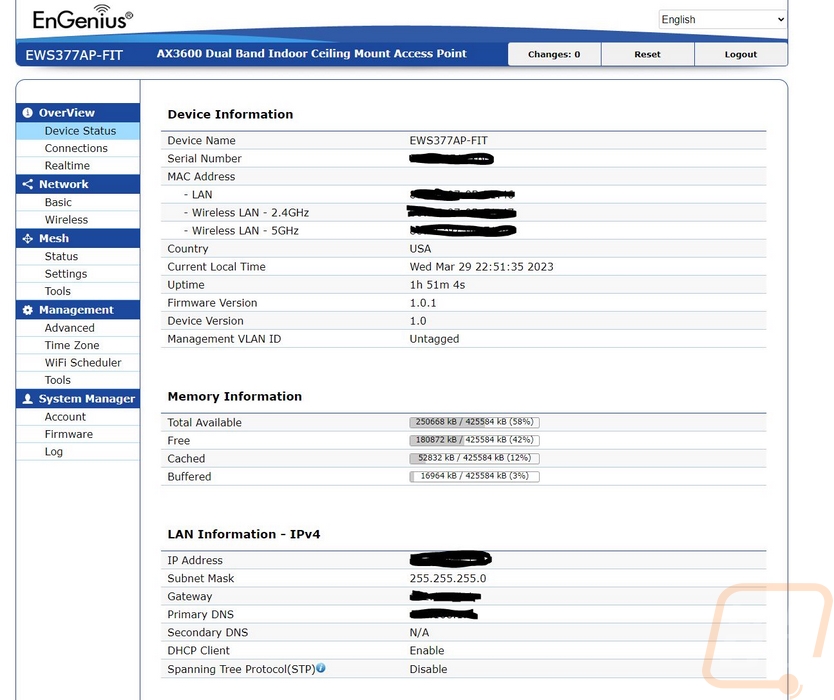
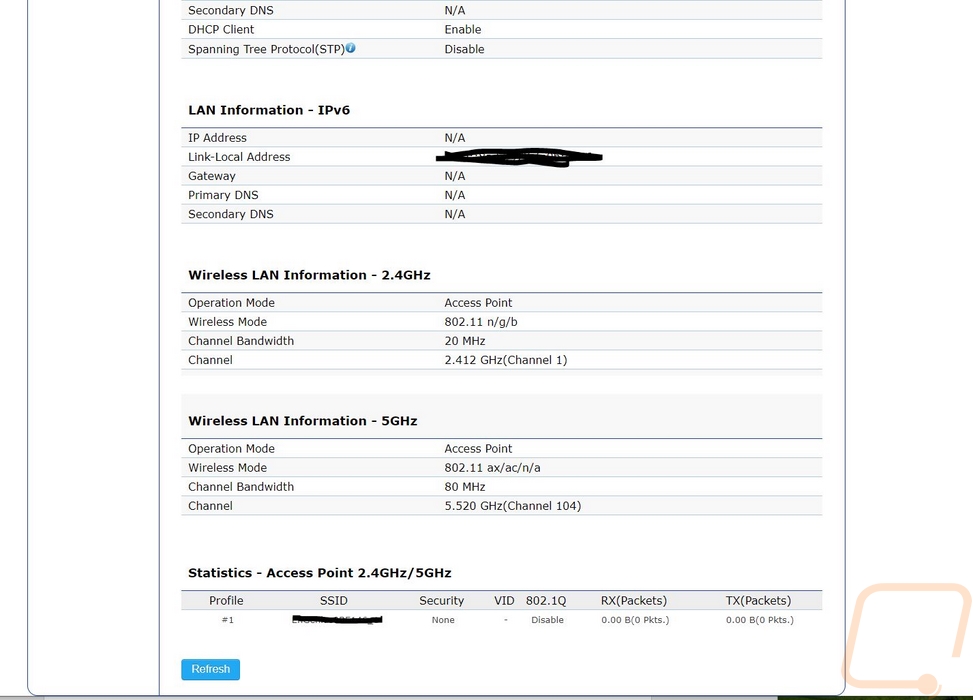
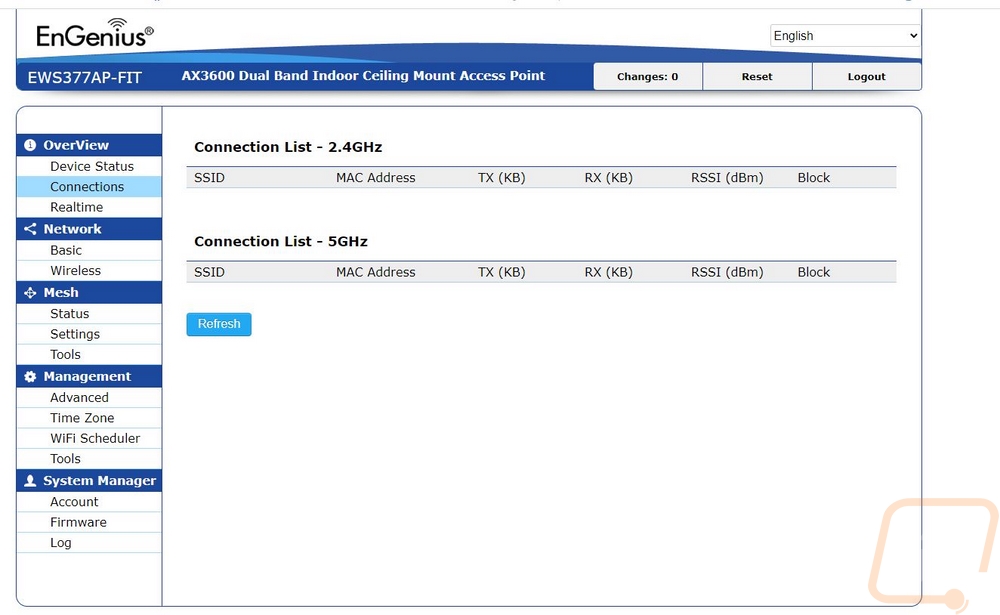
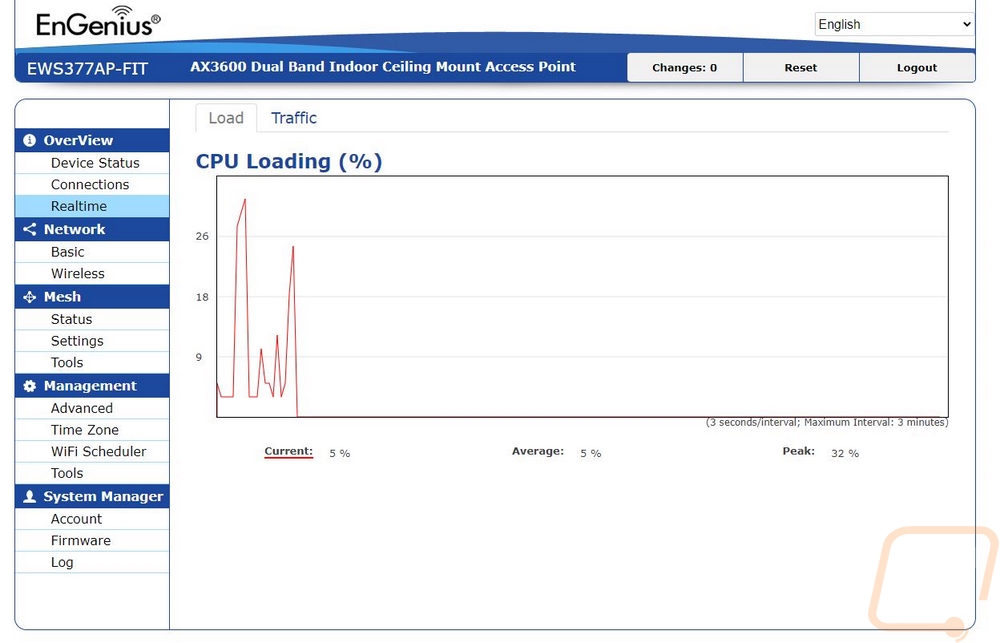
The network pages are where you can set up how the EWS377-FIT handles its wired connection which by default is DHCP. You can also set up your wireless settings and see how each frequency is handled. This includes setting up each of your SSIDs and their security as well as how DHCP is handled for everything as well.
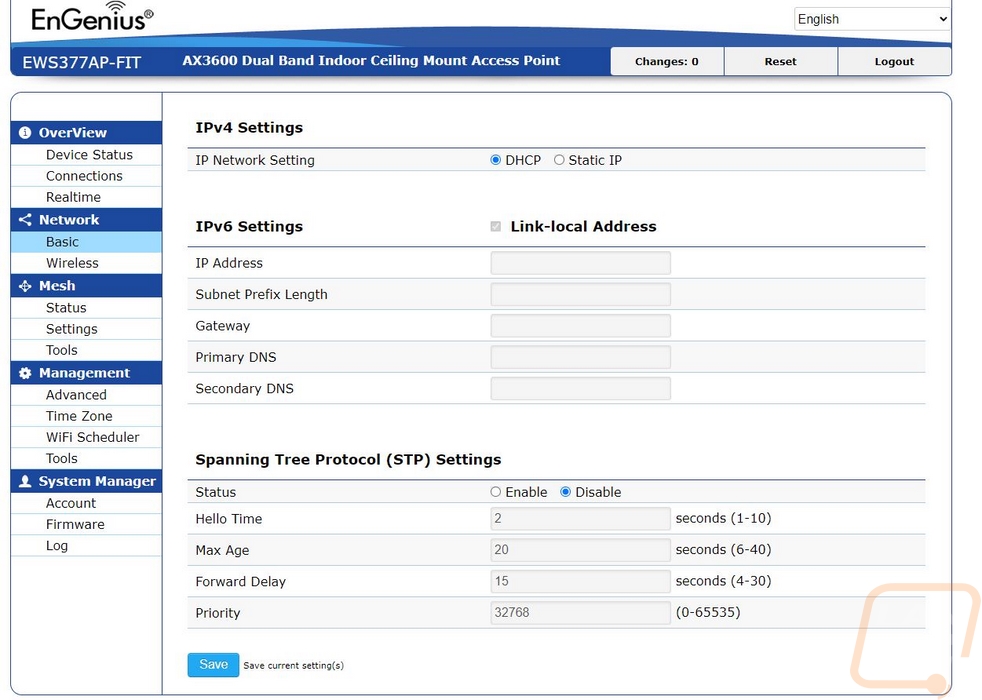
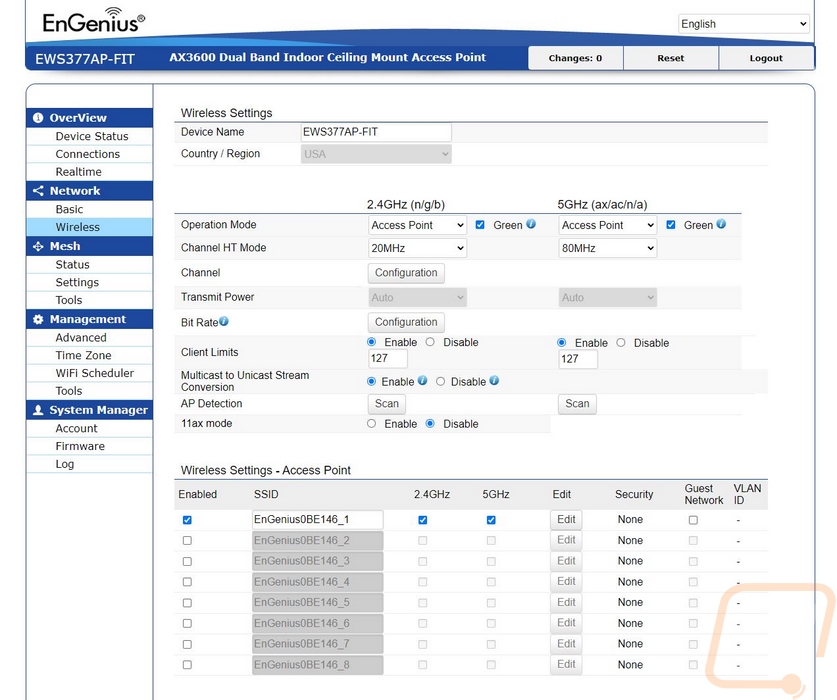
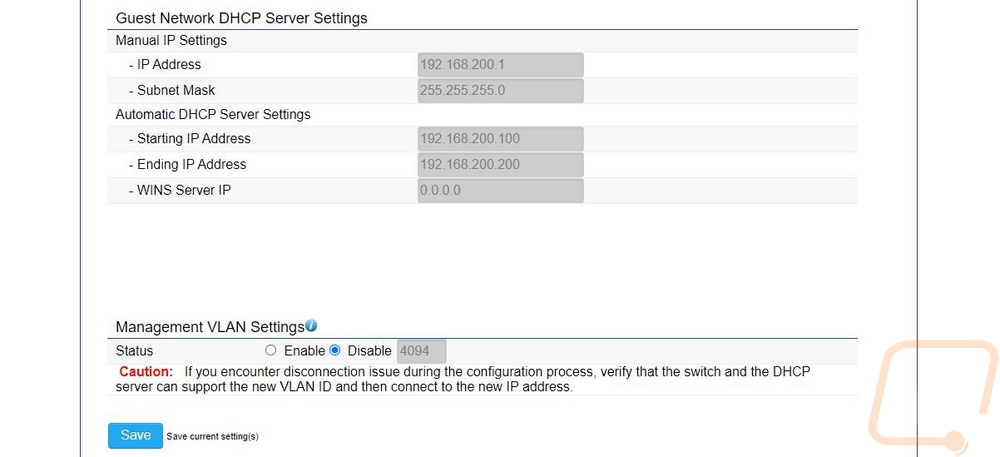
The mesh section is exactly what you would think it is. This is all of the settings for setting up a mesh network except for the main settings on the radio page to turn it on. It also has a page full of tools for diagnosing issues which help even with non-mesh related issues.
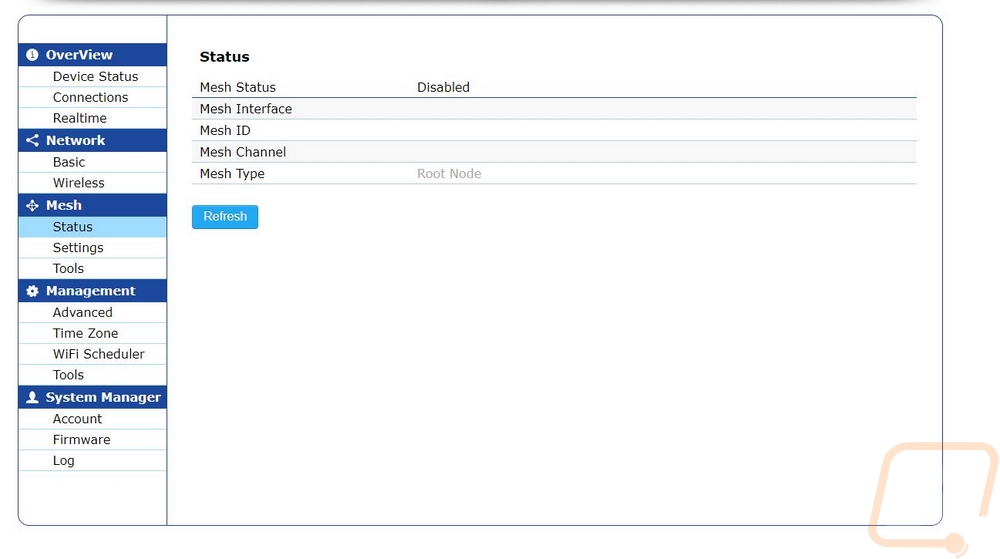
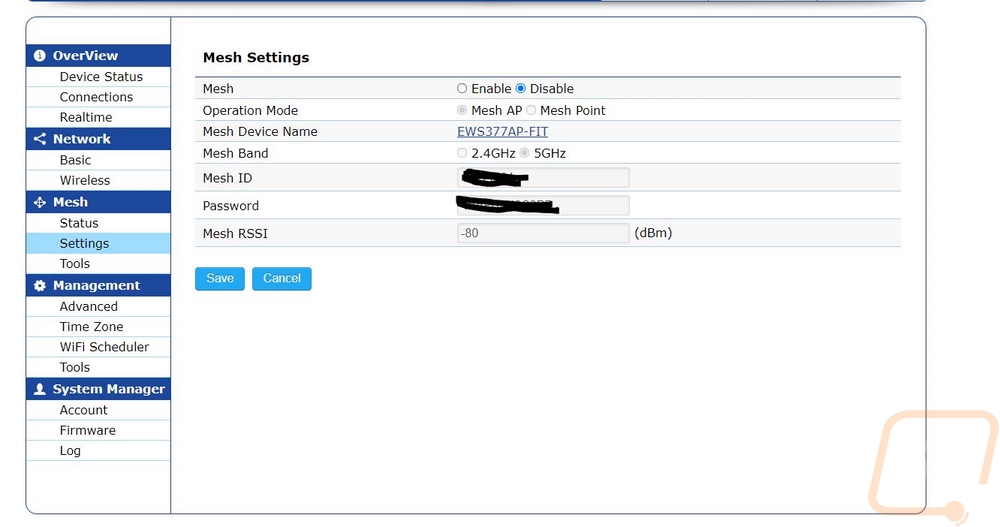
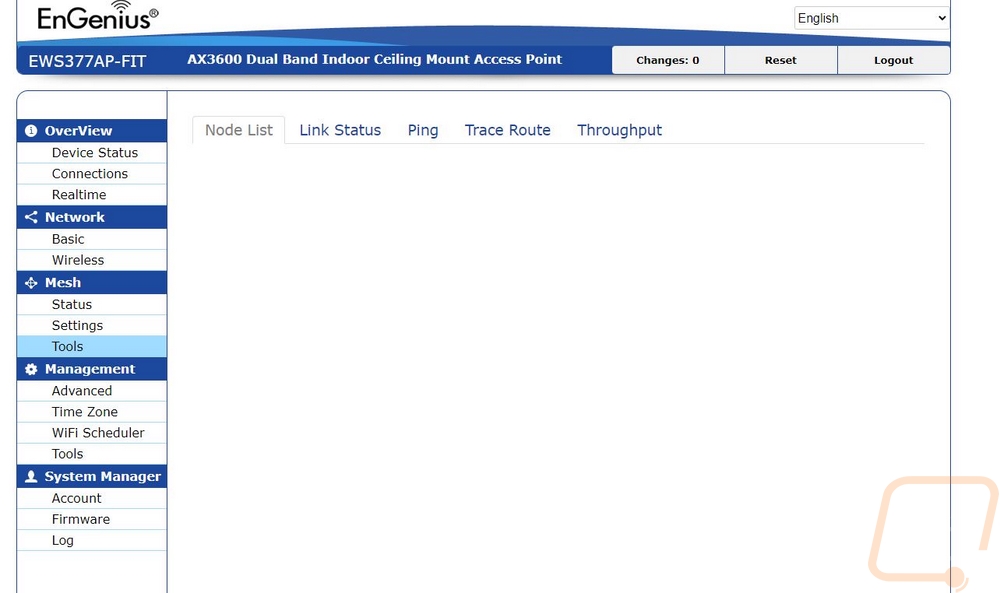
The management pages dive into SNMP settings, SSH, email notifications, and even date and time settings. You also have auto reboot scheduling that you can set up and a schedule to turn SSIDs on and off. That can be really helpful for businesses that close and you don’t want to leave wireless on to risk someone getting access while you are away and for home users, it can be a good way to help control family device usage. The management pages also have a whole list of diagnostic tools including being able to turn LEDs on and off and helping find other EnGenius devices. While Fit and the standard EnGenius products don’t work together, they do still get picked up when it scans for them which is interesting.
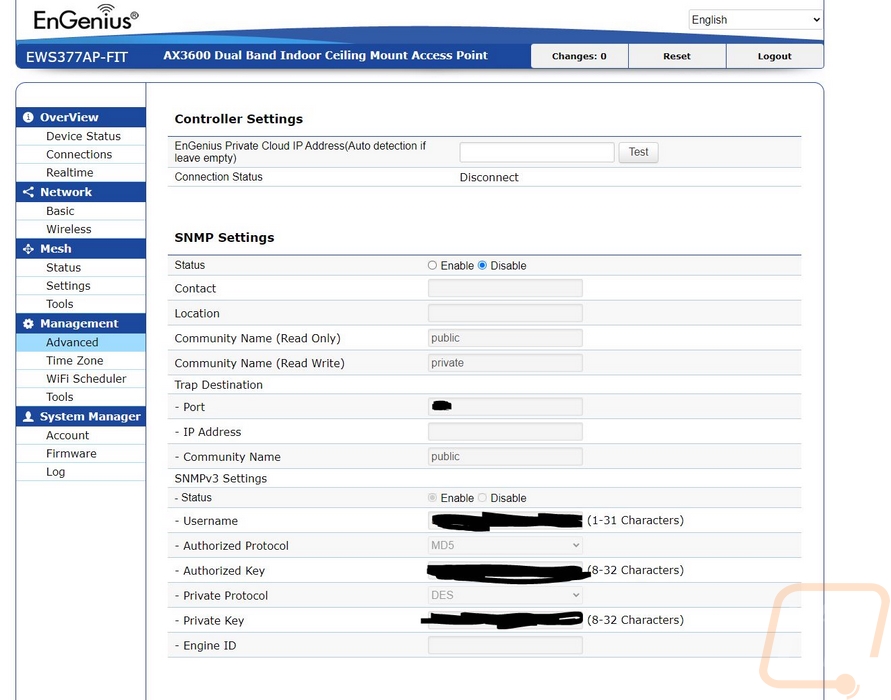
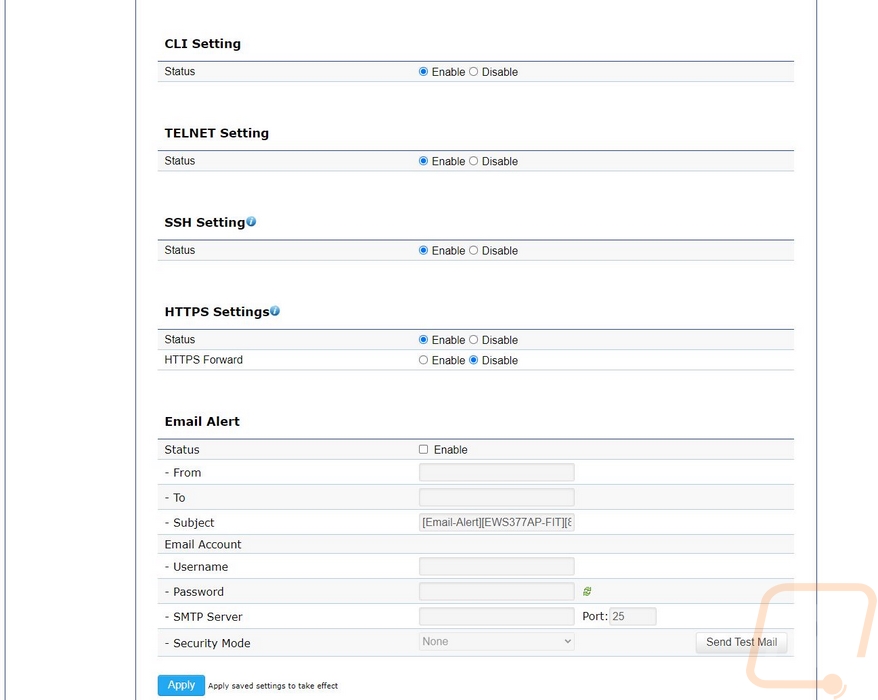
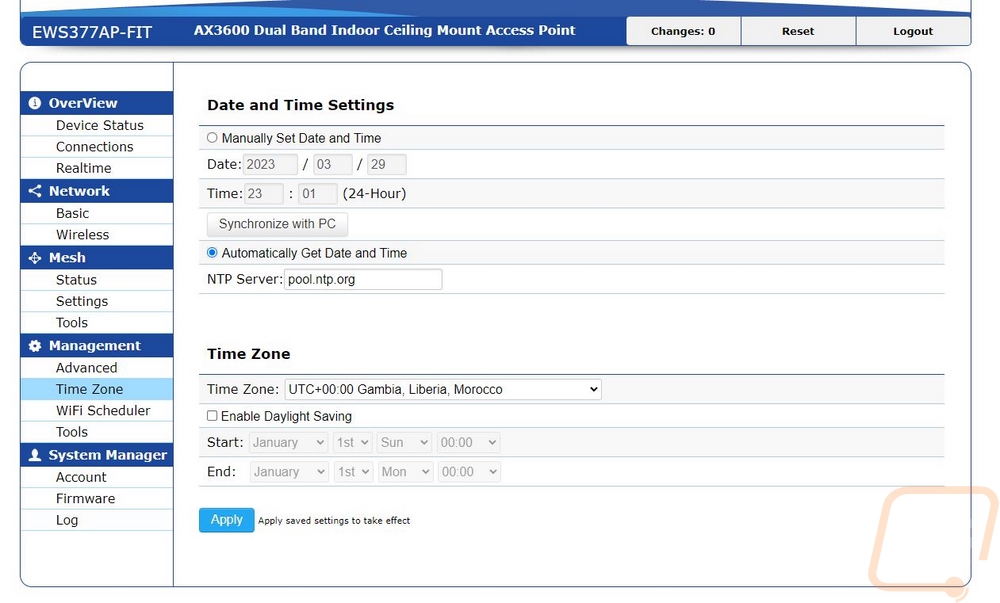
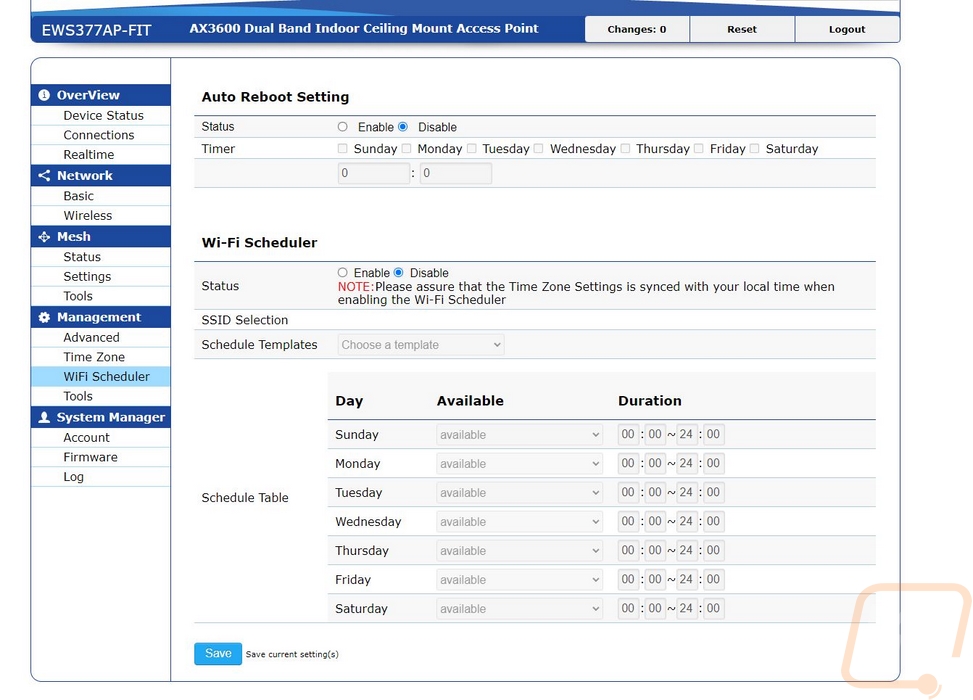
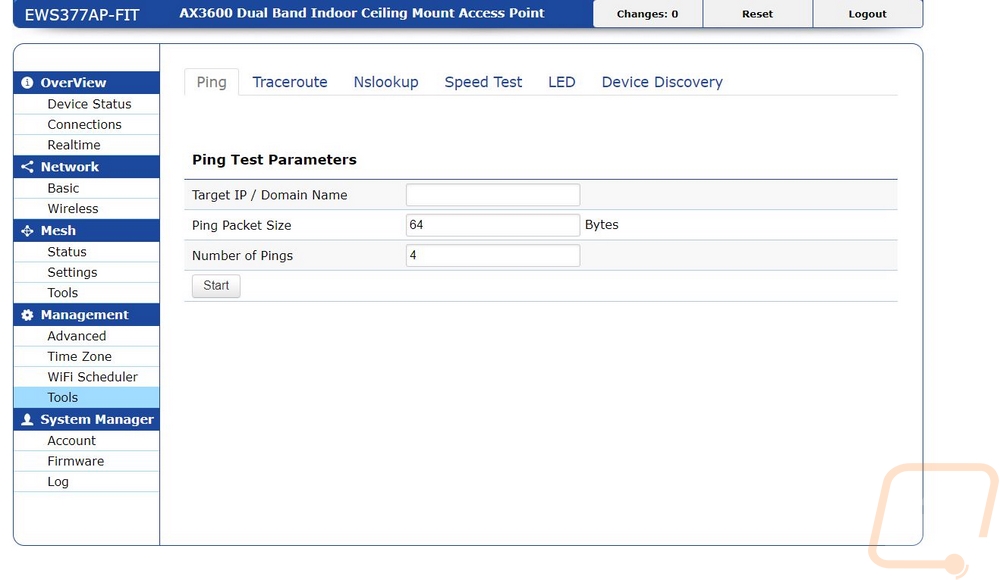
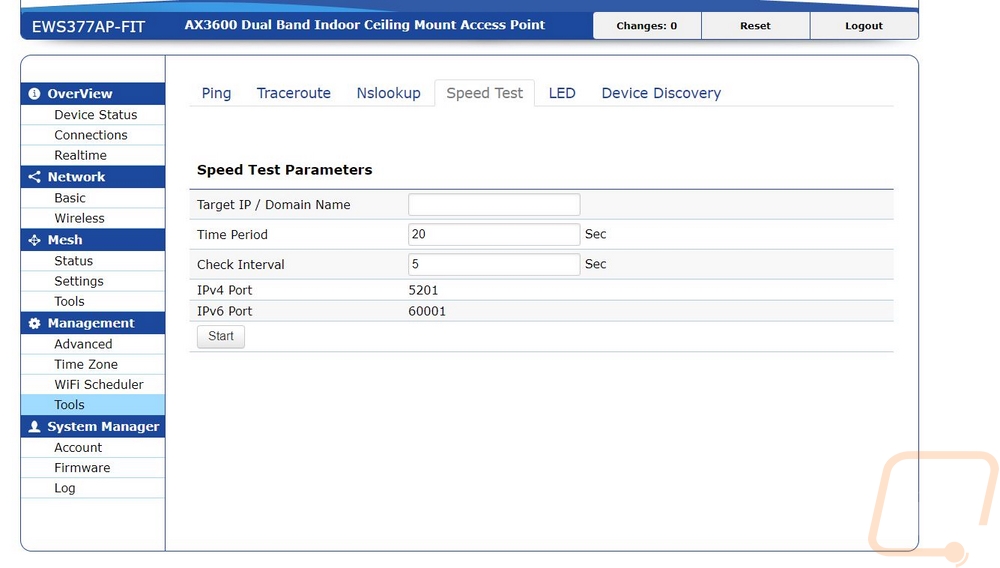
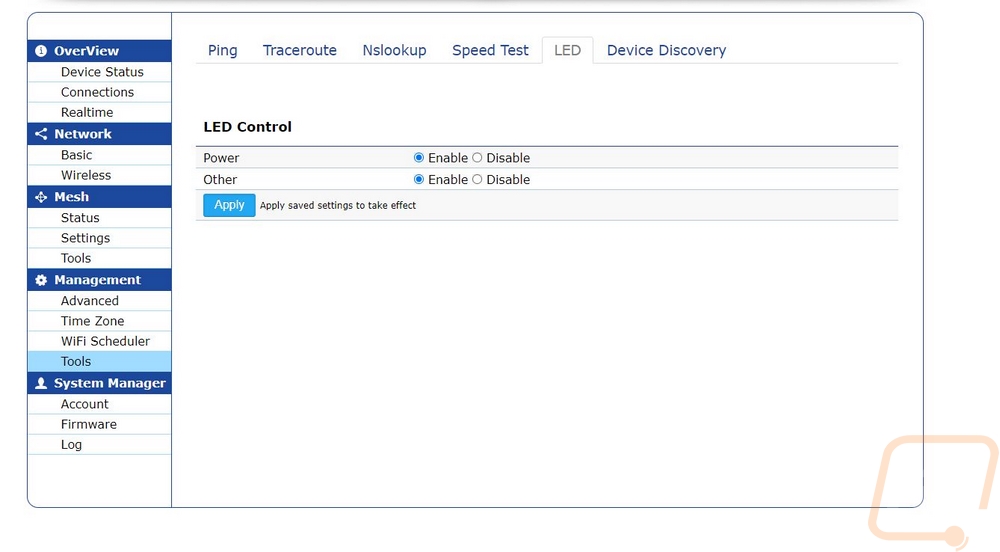
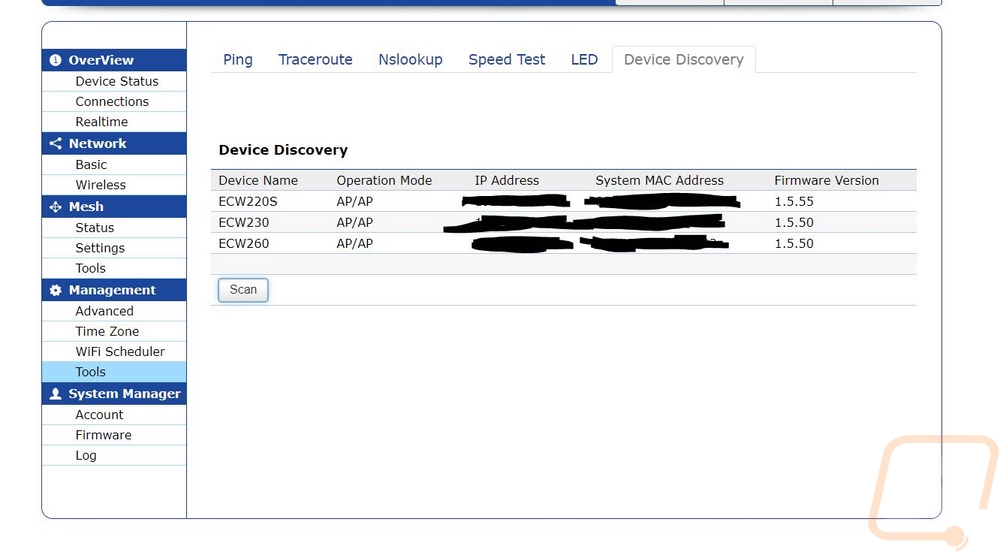
Then the last section is the system manager section. This is where you can do firmware upgrades and backup and restore settings as well as resetting things to default. You also have your logs here as well.
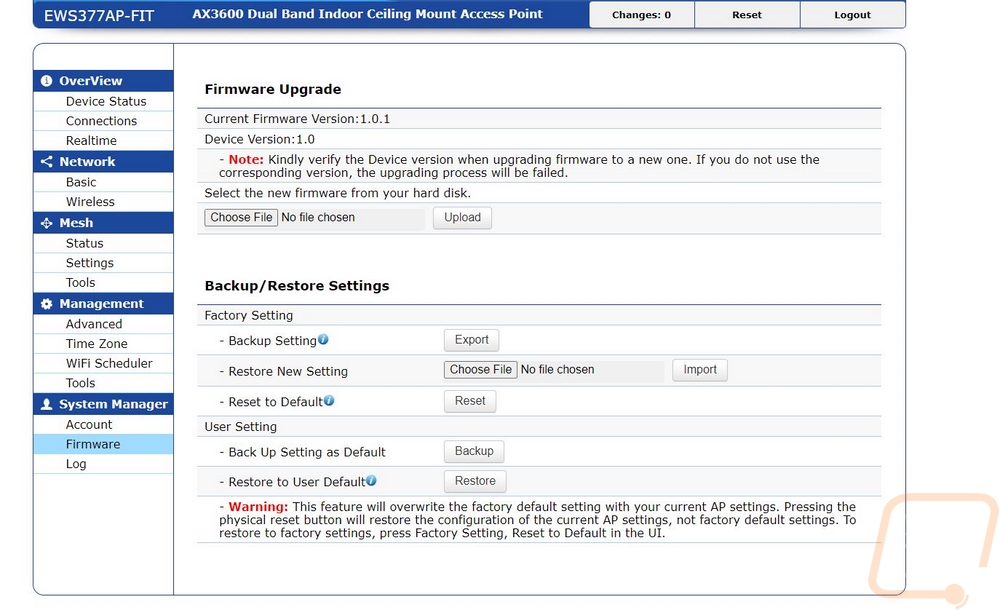
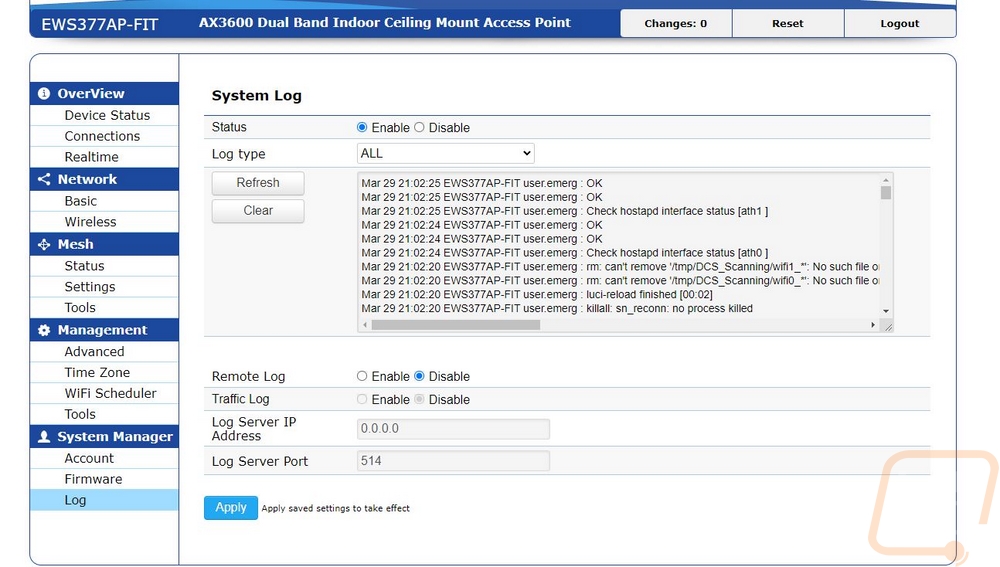
Hooking the EWS377-Fit up and pairing it up with the FitController is a second option if you are looking to keep all of the control on-site and avoid any cloud connections. The difference here though is the FitController is running your on-site cloud whereas connecting to the EWS377-Fit for its onboard interface only lets you control just the one AP. The FitController can control all of your EnGenius Fit devices all through one interface. I was surprised when I set this one up because the web interface for the FitController is a 1 for 1 replica of the EnGenius main lineup’s cloud interface. The main landing page gives you status updates for all of the Fit devices connected including the number of switches, APs, and clients online. Below that you have graphs for throughput which can show traffic by the house, days, etc and you can split it up by SSID as well. The home page also lists out the top used access points, top clients, and top SSIDs which can help in pinpointing issues where one person or AP is being hit too hard. Then on the far left the menu pops out.
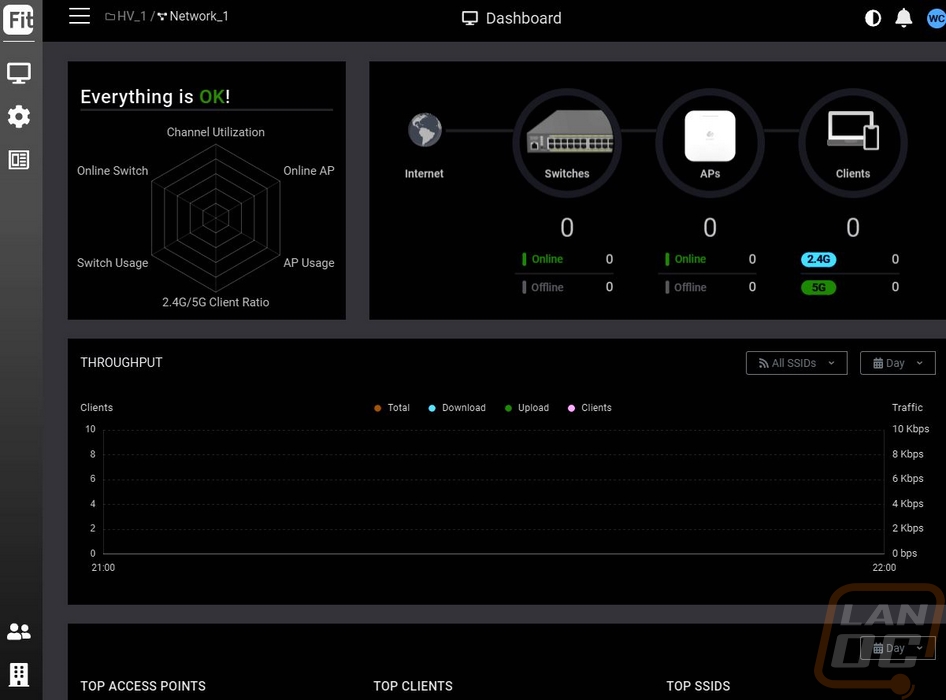
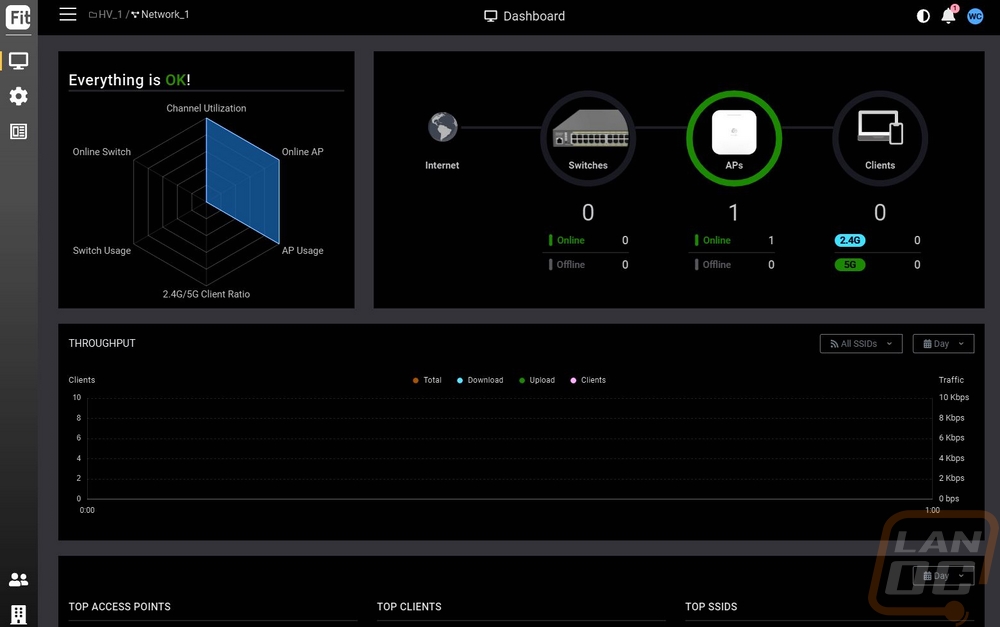
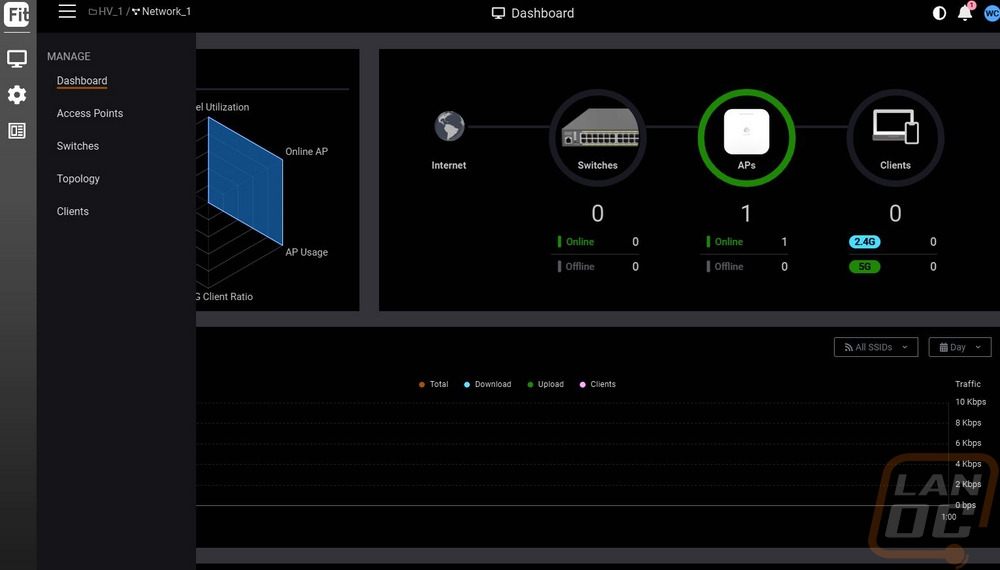
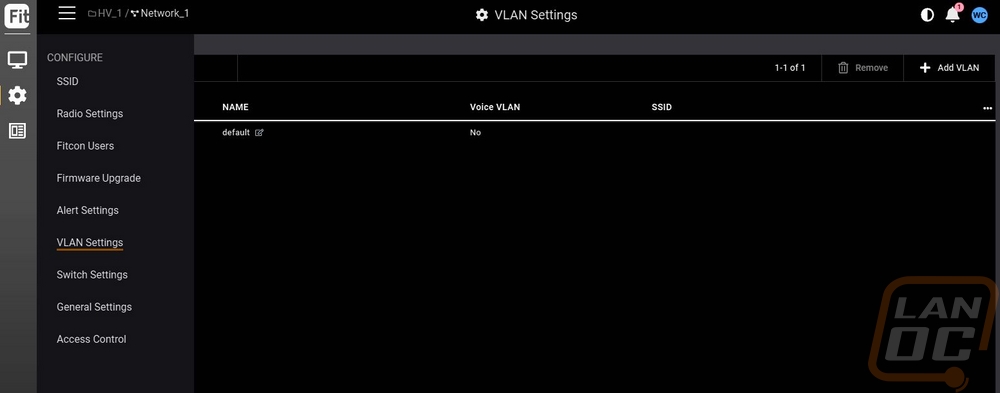
The manage menu has options for clients, access points, and switches but for this situation, the access point management page is the main one we need to see. This will list all of your access points. Each has the serial number, mac address, model information, LAN and WAN IPs, and the number of clients connected. I have covered up some of that information for my protection but you get the idea. Mousing over any of the access points will then give you the option to reboot, replace, or look at details. Replace is unique but is a way to swap over to a backup device if you have them set up. But that isn’t as important in the high-end home and lower-end business situations that EnGenius is targeting with the Fit lineup. Clicking on the details opens up a full page on that access point. This shows even more details including things like transmission power and channel numbers for the 2.4Ghz and 5Ghz radios. Then below that you can see all of the SSIDs that you have running and that same throughput graph from the main page. There is also a lag page and a client page that will list all connected clients.
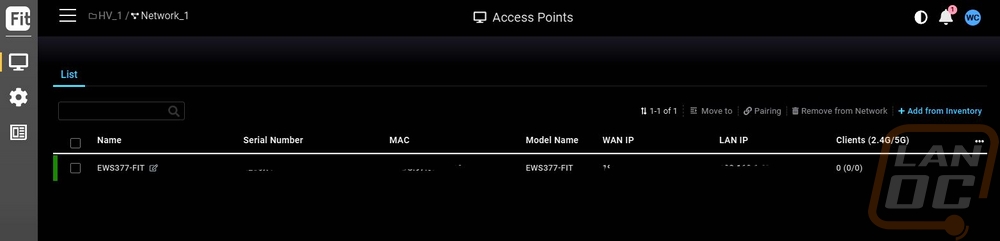
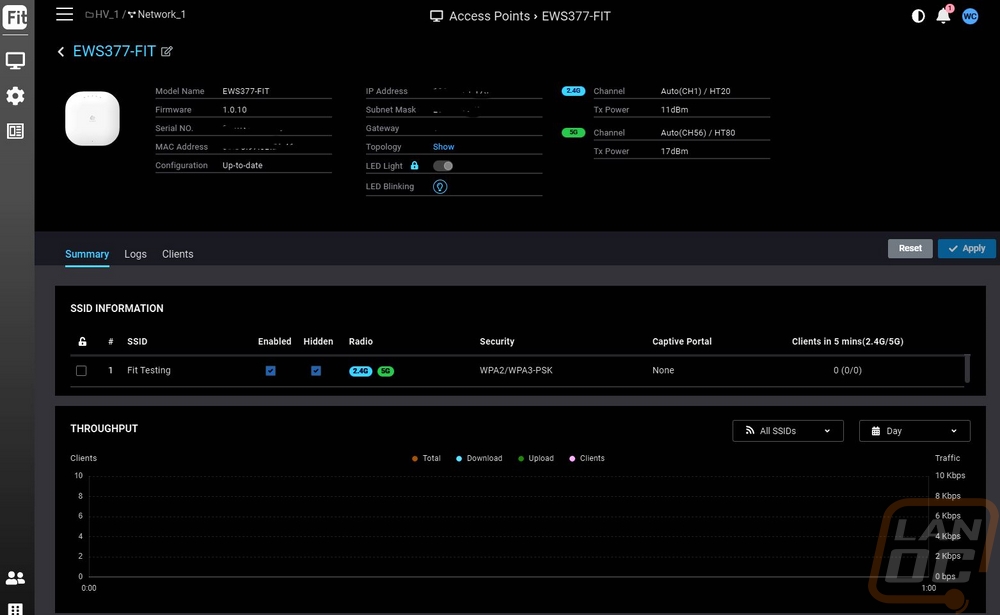
The second menu option is the configure menu which has a long list of pages for all of your network devices. For access points the two big pages here are going to be the SSID page and the radio page. All settings set here will sync to all of your attached access points to keep your network consistent. The main page for the SSID menu lists all SSIDs configured along with a few key settings. You can then add SSIDs or click and edit any of the current ones. The first page when adding an SSID is the wireless page and this is where most of your important settings are set. You set the SSID name up at the top, you can hide it, turn it off, and even set if it is exclusive to 2.4 GHz or 5 GHz. You can pick from a list of security types, the Fit lineup supports WPA3 which is great to see and with that, you can then put in your password. You can set bridge or NAT mode, turn on VLANs which is a nice way to sort people's VLANs by the SSID that you give them. Then down at the bottom, they have advanced settings like band steering and L2 isolation. You get a full page of bandwidth limit settings where you can set per client or per SSID limits on download and upload speeds. I especially like that they do give you a short list of applications and how much bandwidth they might take. Being an enterprise access point you have a whole list of captive portal options including different authentication types, idle and session timeouts, and the option to redirect the portal to a specific website after logging in. The splash page is tied in with that as well, letting you see the basic local splash page or put in your own. But it is the access control and schedule pages that I think are the most useful on a higher-end home or business access point. You can set a schedule for an SSID to turn on and turn off. This can keep your wireless unavailable when you are closed to help keep things locked down and for home use, you can limit the times that your family or kids can be online this way as well without taking the entire network down. Though this may just lead to them learning to plug in a wired connection lol. The access control is then how you can ban specific devices that SSID, or set a white list of the only devices that can work on it. This is good for keeping an uninsulated wireless network locked down.
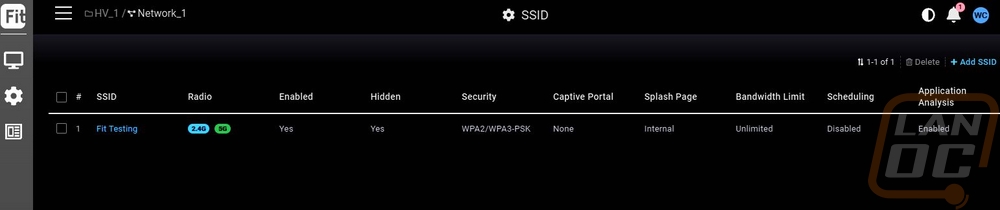
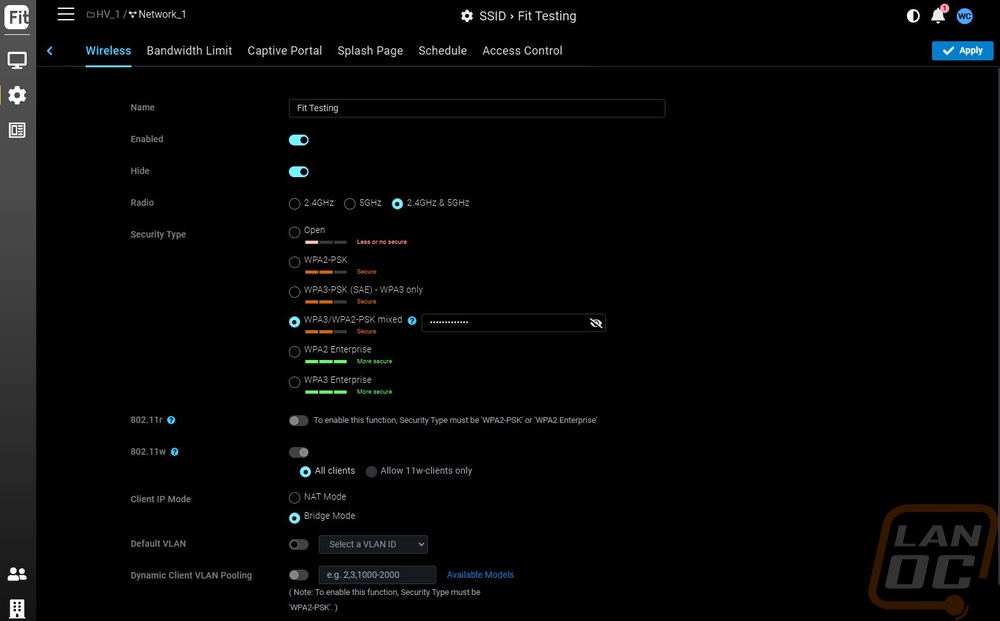
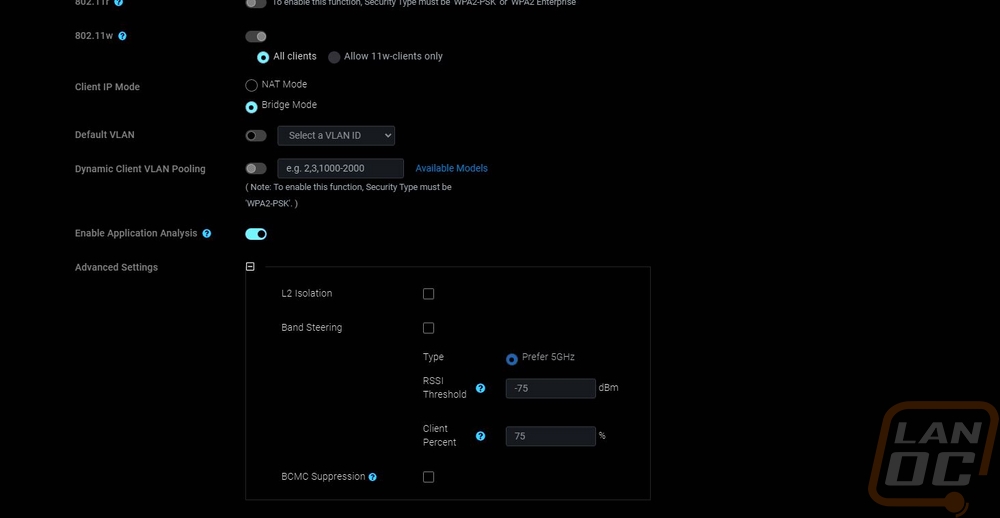
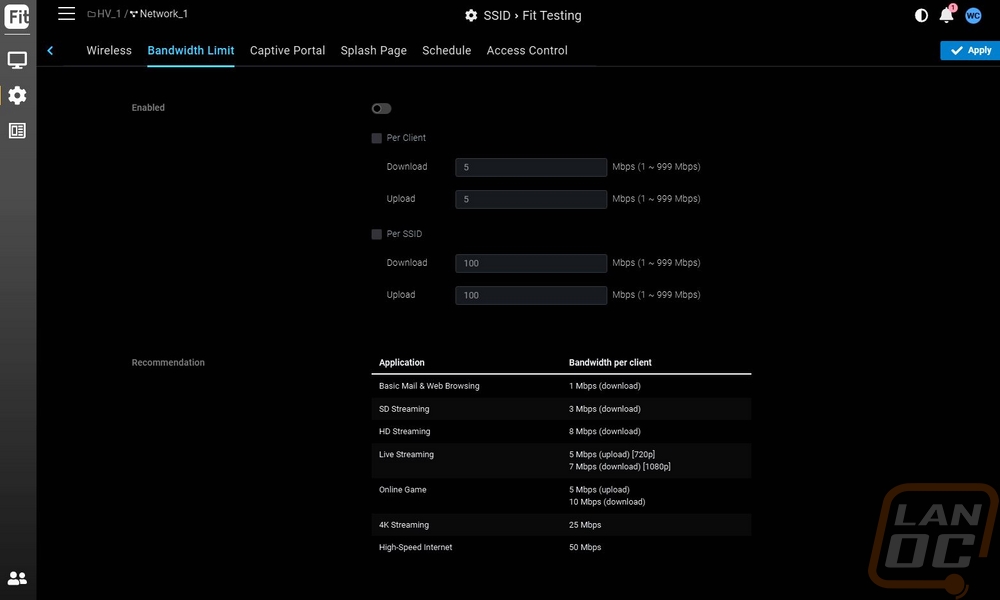
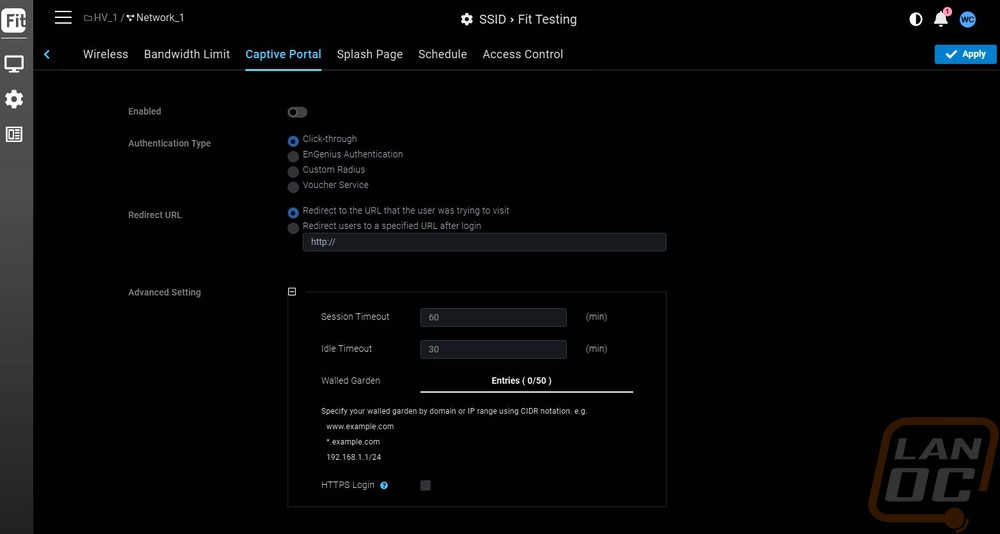
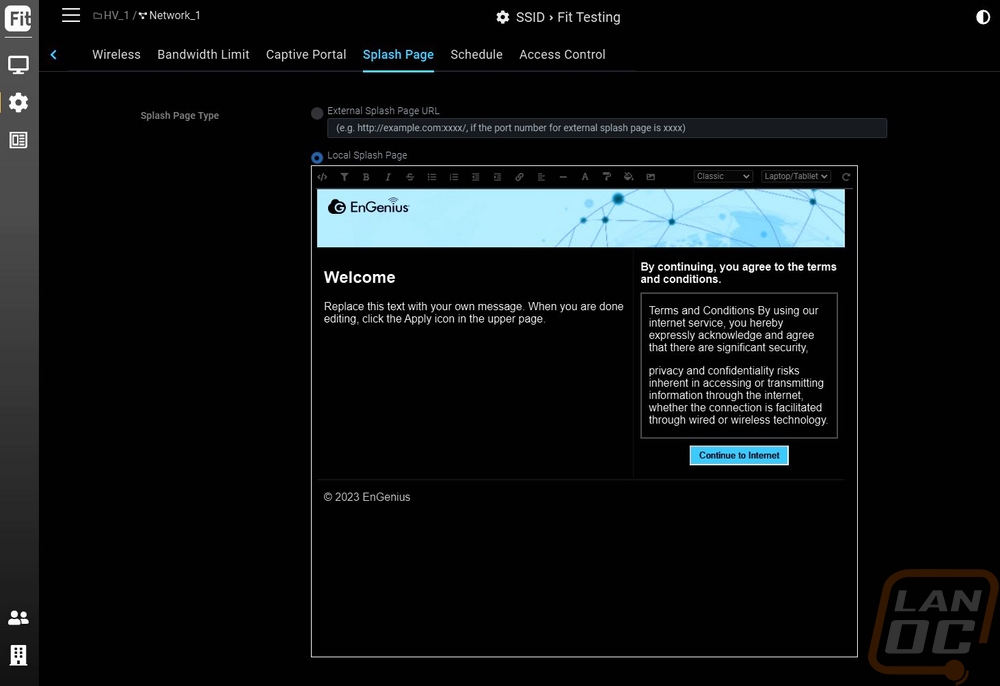
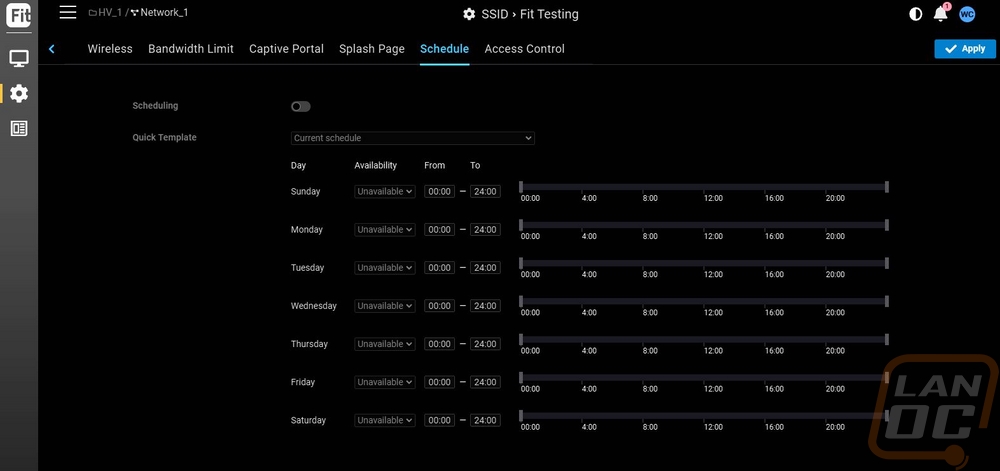
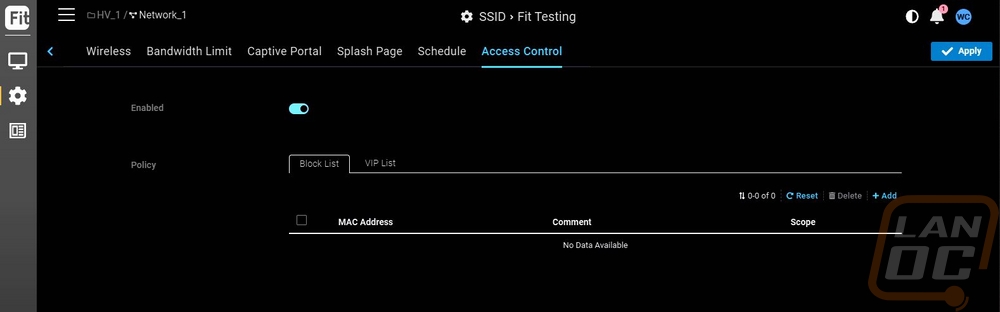
The radio settings page is also an important one but there are a lot fewer options needed here. This is split up between indoor and outdoor devices but for the EWS377-Fit you would only need to worry about the settings on the left. You can set the channel and channel width and even adjust transmitting power for both 2.4 GHz and 5 GHz. You can set max client numbers and select how to handle balancing. Fit also supports full Mesh networking if you turn it on here to run access points without a wired connection if your location needs that.
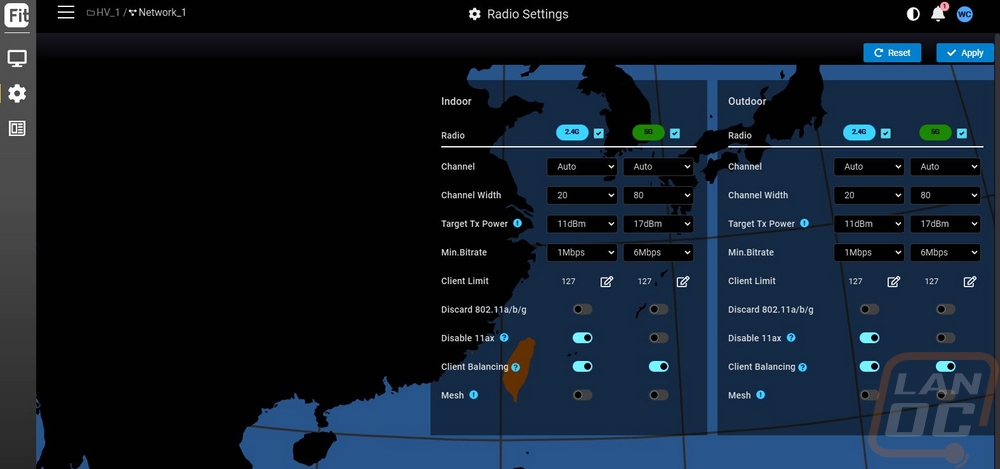
There are also a few more general settings pages. Like the alert settings page which you can set how Fit will handle sending alerts including how long an AP has to be offline before the FitController notifies you. You can turn off the LED status lights and turn on a Syslog server to gather logs if you want. You also have control of the message that is given out to someone who has been blocked.
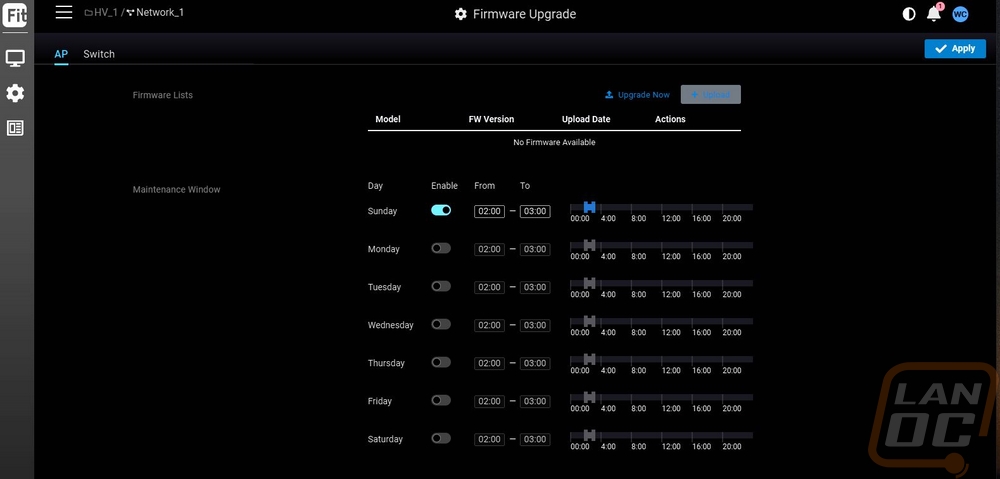
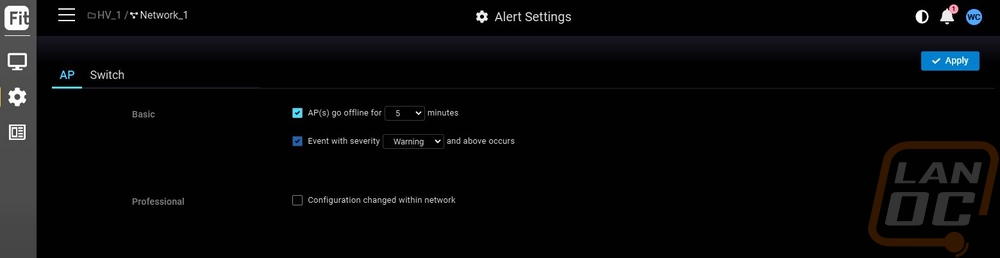
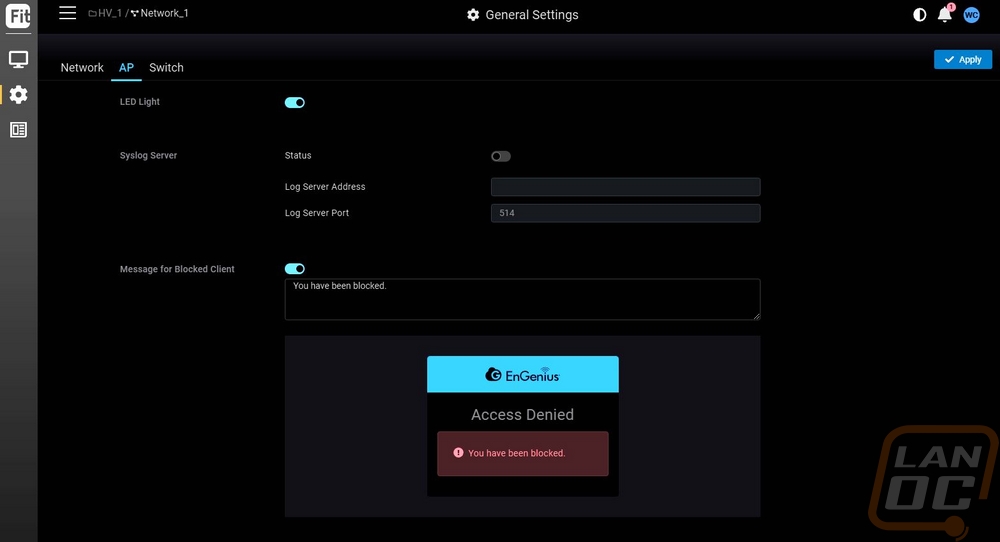
Beyond the FitController and the base interface for the EWS377-Fit, you have two more options. You can connect it to FitExpress which is the Fit version of the cloud. This gives you a mobile app that you can control things with or another web interface. I only have just one picture of the browser-based interface just because we don’t need to show everything twice but I was really surprised when I saw it. Given that the FitController had the same interface as the EnGenius Cloud I assumed the FitExtress would be a rebranded version of it as well but it isn’t at all. It is cut down significantly but with that is also a lot easier to get to all of the settings. Here is a look at the browser interface.
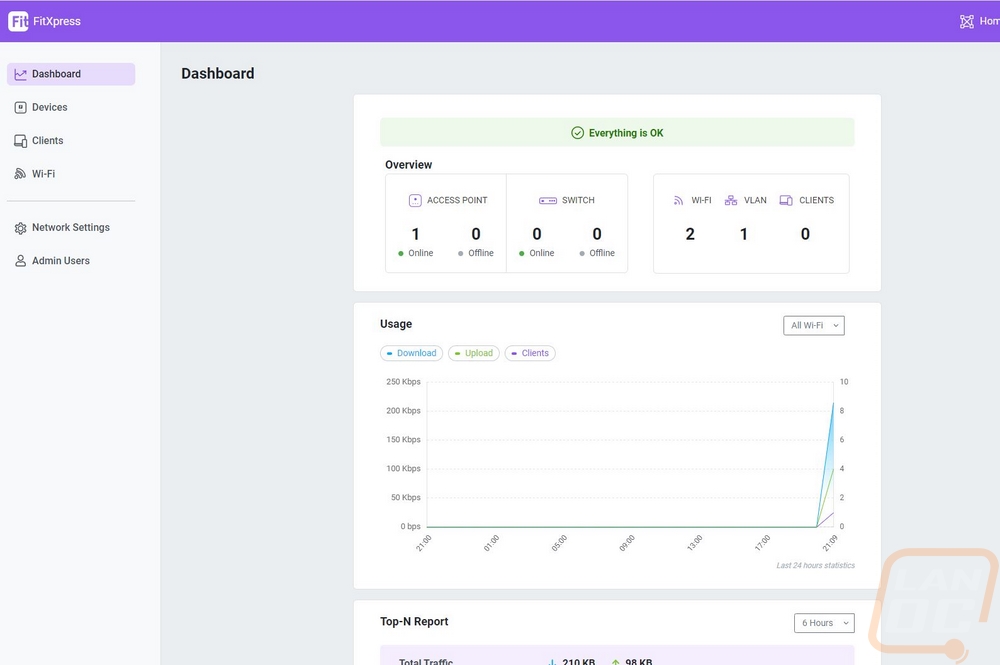
The FitExtress app works similarly to how the EnGenius cloud app works for your initial setup. You will need to create an account and past EnGenius accounts won’t work because they aren’t tied together. You then have to set up a new network under your networks, and you can create more than one for those who are curious. You could make one for work, your home, and another for a vacation house if you wanted. They walk you through a basic network setup which includes using your phone's camera to scan the QR code on the bottom of the access point. This will link the EWS377-Fit to your account, but if you have set it up previously with a FitConnect you will need to reset it all.
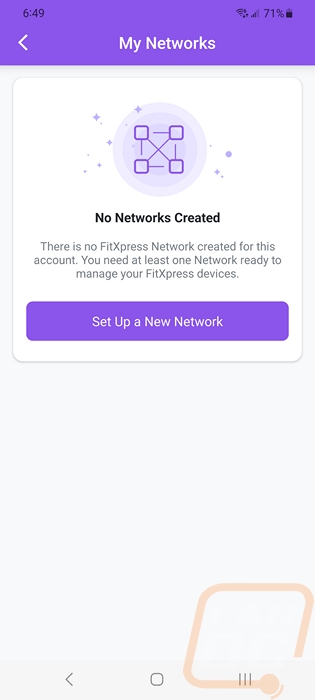
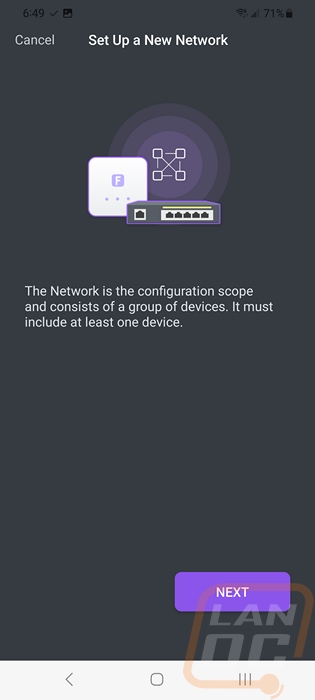
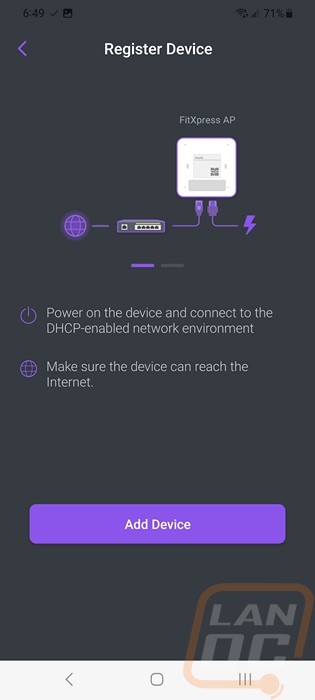
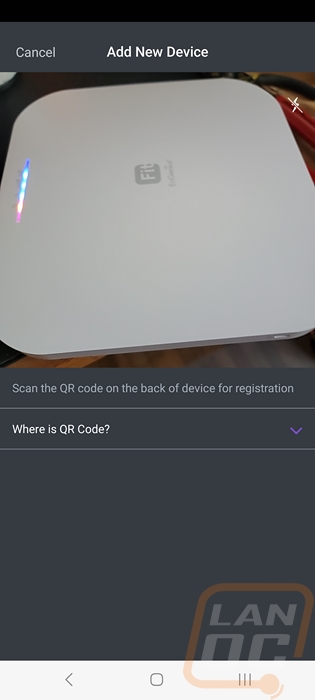
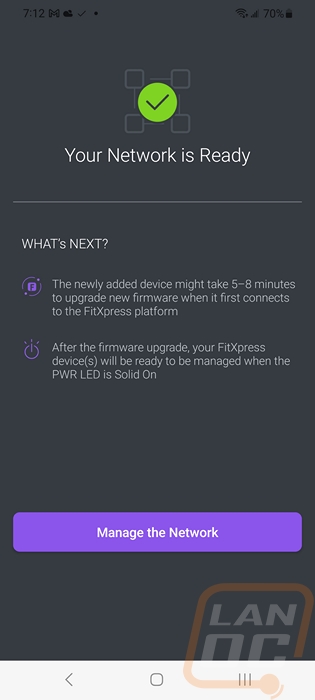
Once set up the main page lists out all of your networks and shows you how many access points, switches, and clients are on each. Clicking on a network then opens up the dashboard which is similar to the EnGenius Cloud and the FitConnect which shows you the number of APs, Switches, SSIDs, VLANs, and Clients. Then graphs out usage by SSID and shows the top devices, top SSID, and Top access point to help you spot any big users quickly.
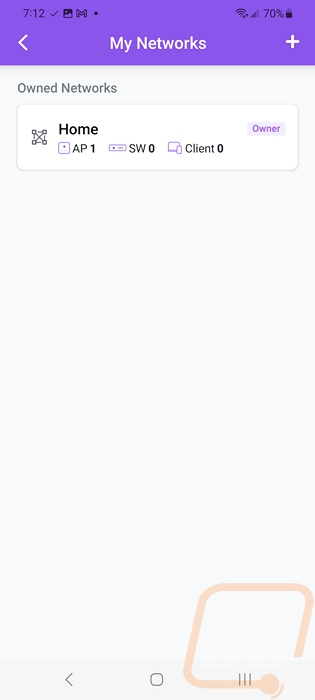
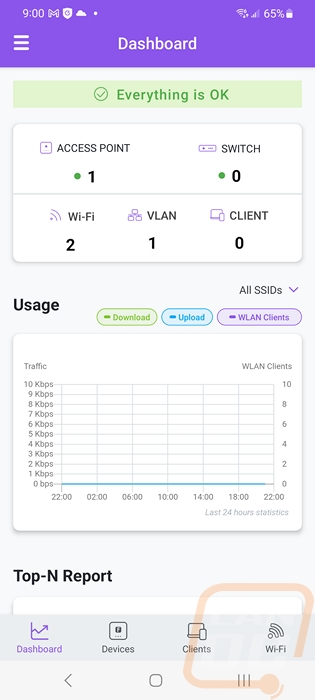
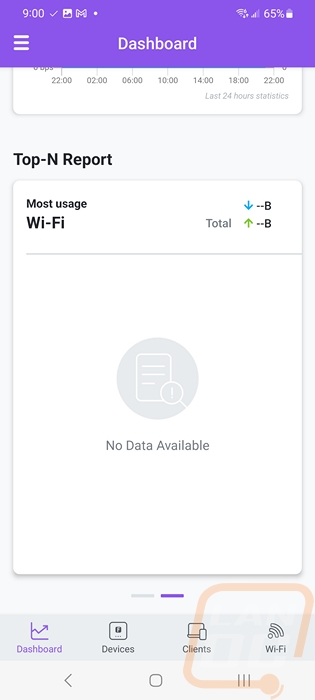
The menu button opens up the options on the left. This has a network settings page, alerts, admin users, and an about page. Network settings is where you can rename the network, and set its location and time zone. You also have options on when to set the firmware updates and how to handle alerts including turning them off.
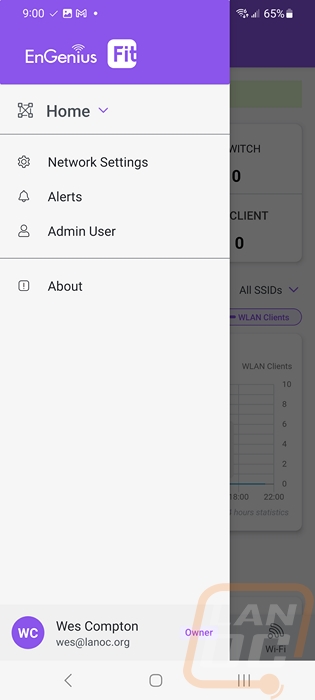
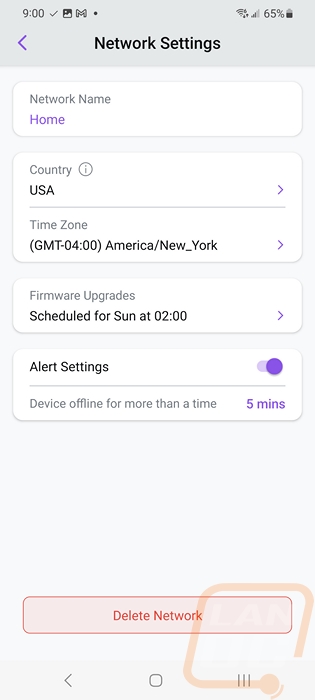
Under devices, you can see a page for access points and a page for switches. This shows a picture of the device, the name, IP, and mac address as well as shows what channels both 2.4 GHz and 5 GHz are running on. Clicking on the device then opens up the device details page. This dives more into the model information including showing you if the device is out of date. This can be a firmware update or in our case here I just set the network up and it hasn’t updated with our settings just yet. You can open up the radio page from here and down at the bottom you have a list of tools. This includes turning the lighting on or off and how they behave when on, reboot, get a live client list, connectivity test, speed, test, and see activity. The activity page just shows radio utilization and throughput and you can pick if you want to see 5 GHz or 2.4 GHz on both. The speed test runs a test to a server from a drop-down load to check the AP's connection to the internet and the connectivity test is similar but shows pings to three default websites and you can add more. These also have a small graph showing past pings as well for each. The live client page gives you more details on each user including their device name and connection speeds.
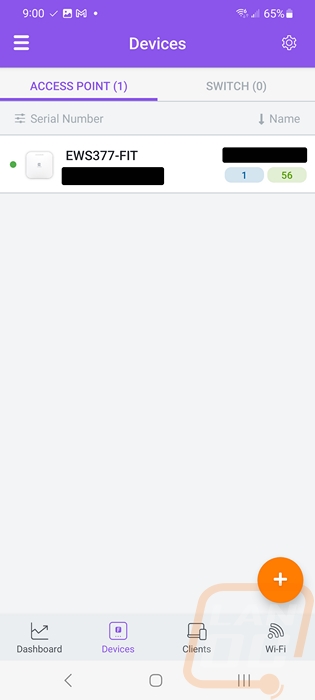
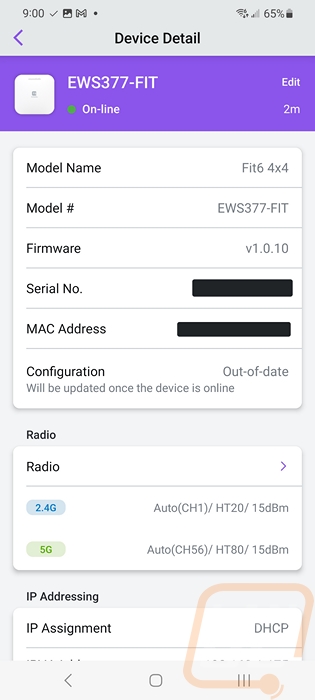
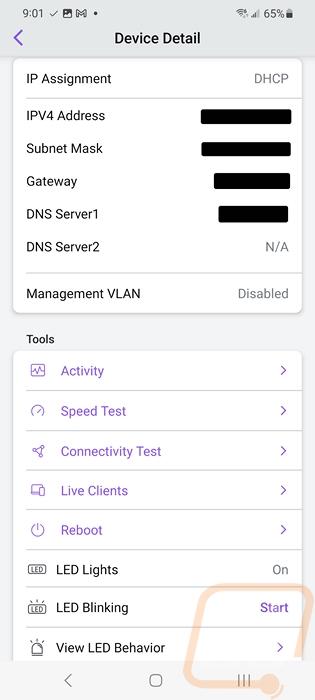
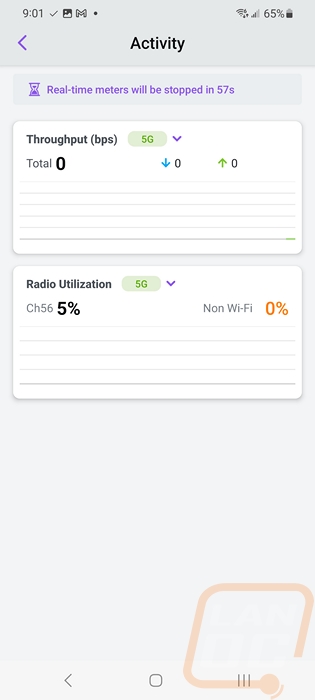
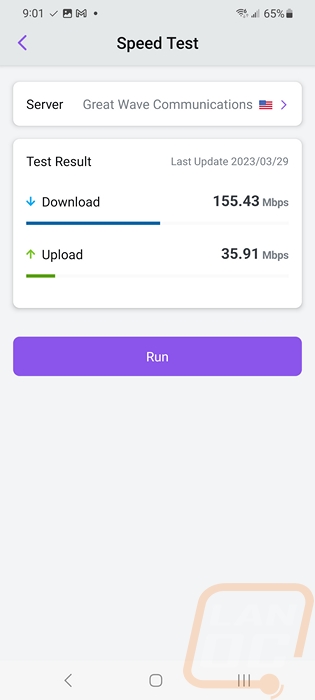
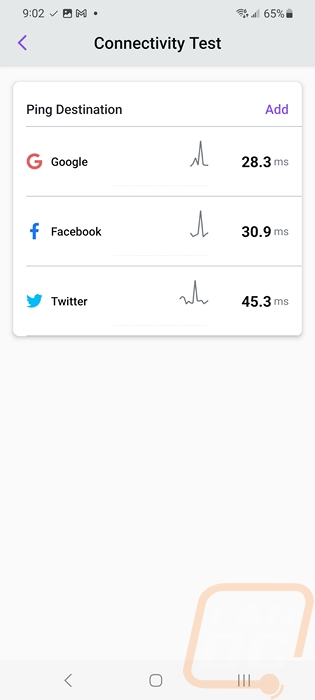
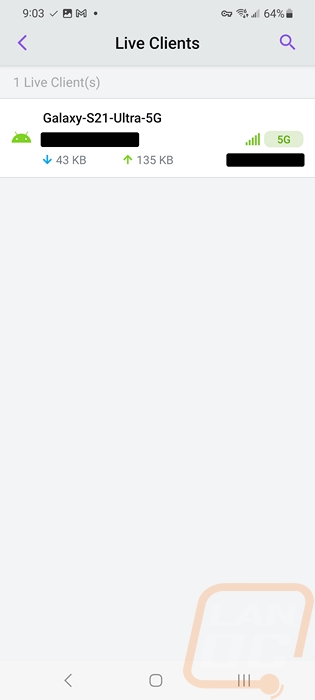
The WiFi page is from the menu down at the bottom. This lists all of the current SSIDs s well as a few details on each. This is where you can add a new SSID or edit what is already there. I should point out that by default the EWS377-Fit came with these two guest and staff SSIDs which is fine but be careful because they do some with no security setup leaving your network open until you finish setting them up. Clicking one has a switch to turn it off, hide the SSID and pick the radio settings. You can also pick from all of the security types and set up the password. There is a more options menu down at the bottom which lets you dive into more advanced settings for SSID as well. This has VLAN settings, bandwidth limits, scheduling, and network addressing which has your NAT or Bridge mode. This came in NAT mode which is interesting, normally default is bridge mode.
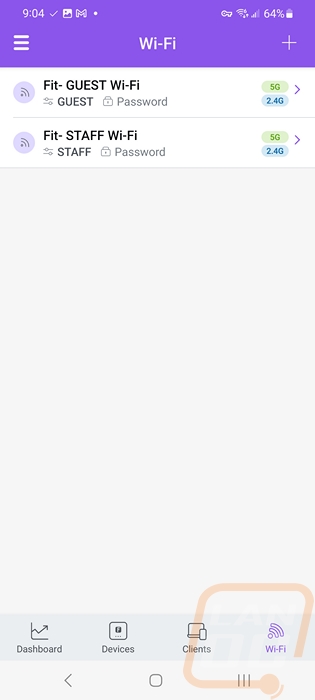
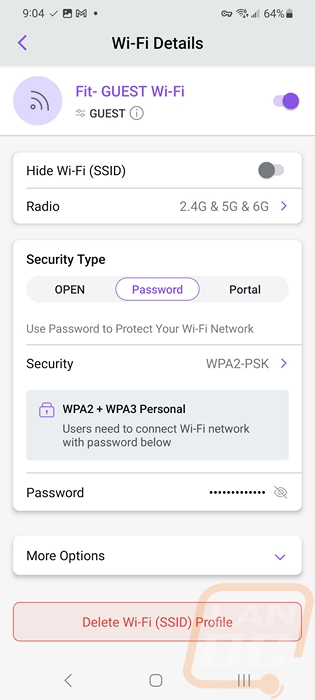
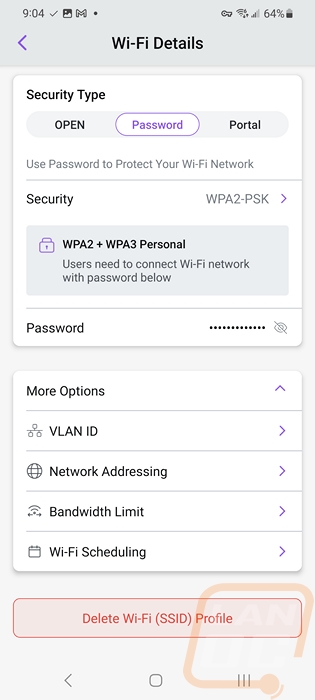
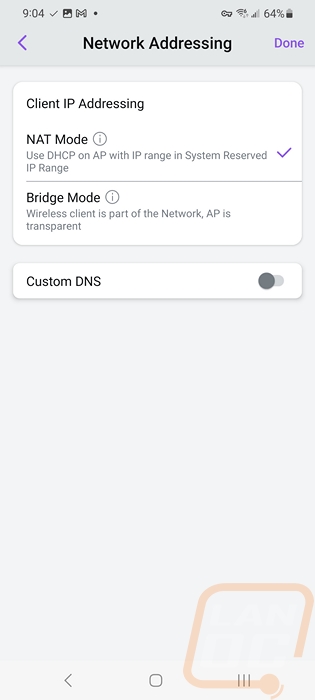
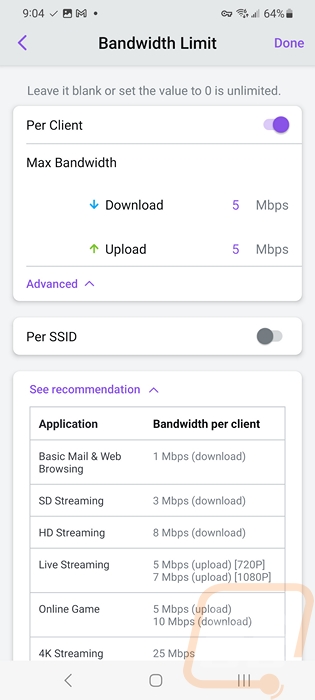
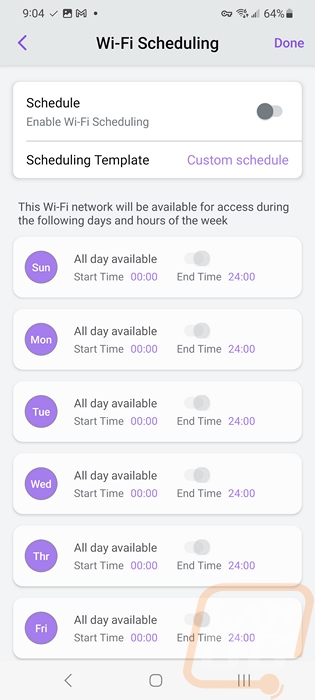
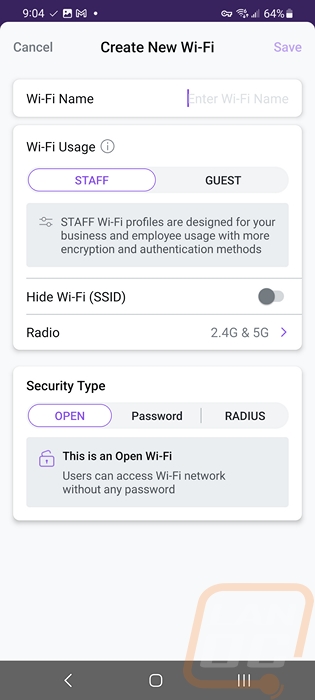
The radio settings page doesn’t look anything like the other EnGenius radio pages. But all of the same settings are there and they have made it easy to navigate. You have indoor and outdoor pages up at the top then it is split up by 2.4 GHz and 5 GHz. From there you have transmit power sliders, channel selection if you want to set that manually, and channel width which is where you can gain more speed if your location supports it.
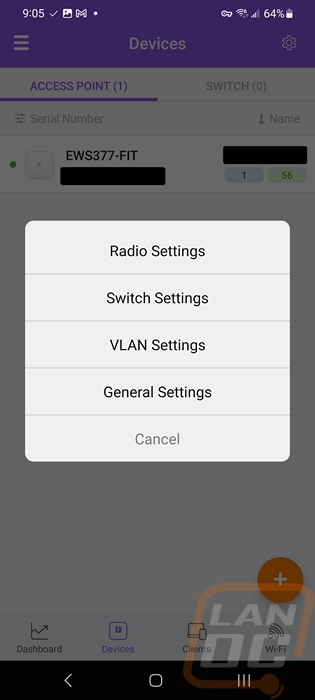
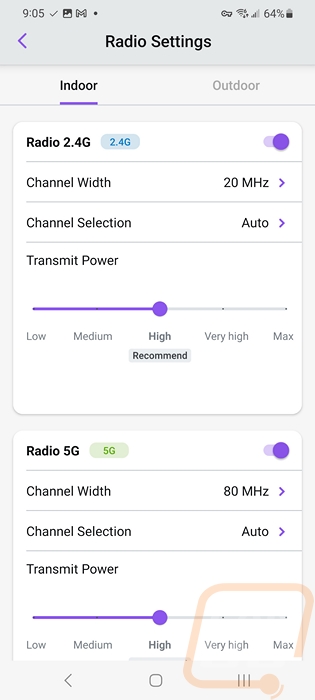
All of the software is great, but if the performance isn’t there when you are using it, none of that matters right? So I put the EWS377-FIT through a few of our standard tests. Before getting into the numbers I should point out that my office is highly congested when it comes to wireless frequencies and I also live in an older house with thick plaster walls and most likely old lead paint. Because of that, I don’t typically see anything close to the “perfect scenarios” for wireless performance but I was still surprisingly happy with what I saw of the EWS377-FIT. I have the EWS377-FIT hooked up to a 2.5G wired connection which takes full advantage of the 2.5G wired NIC in it. Then I tested across the room with a wired PC to a wireless PC which is connected to the EWS377-FIT using PassMark Performance Tests 10.2’s network benchmark. The EWS377-FIT ended up with an average speed of 635.4 Mbps which is far from what the EWS377-FIT is capable of but given that it is WiFi 6, for comparison this was better than the 5Ghz performance I saw on the EnGenius ECW336 which scored a 545.6 Mbps in the same test. The ECW336 did however improve on that when running on 6E 6Ghz which the EWS377-FIT can’t do. I tested the wireless again using my Samsung S21 Ultra with a wifi and internet speed test app. It did better in this test with it averaging 820.93 Mbps, for comparison this was close to the 831 Mbps that I saw with the ECW336 on 6Ghz and well over the 406.18 that the ECW336 did with 5Ghz so the EWS377-FIT did well. I also noted the connection speed that my phone and the PC were connecting at as well which was 1200 Mbps, this isn’t a benchmark at all but it does give us a look at how good the connection was.
|
EWS377-FIT Performance Tests |
Mbps |
|
Passmark 10.2 Network Test |
635.4 Mbps |
|
WiFi test on Samsung S21 Ultra |
820.93 Mbps |
|
Phone Link Speed |
1200 Mbps |
The EWS377-FIT is rated at up to 19.5 watts maximum power draw which would be if you were hitting it hard with a LOT of devices. Under less use, however, I was seeing it running at 8.9 watts through PoE which wasn’t too bad. The ECW336 with WiFI 6E that I tested prior to this had a slightly higher max power of 22.5 watts and it was pulling 9.5 watts consistently in the same test situation.
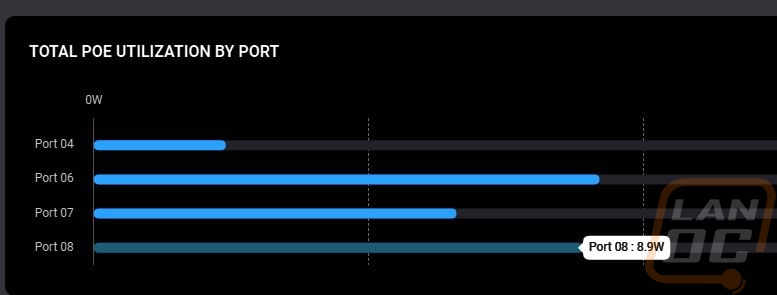
Before finishing up my testing I did want to get a look at how warm the EWS377-FIT was while running. I used our thermal camera to get a look at both sides but I should point out that while it had been running for days at this point it was sitting on my desk with the heatsink side down as it would be on a ceiling. But my desk most likely has a little more airflow than being jammed up against a ceiling. The top of the EWS377-FIT makes it clear what is going on inside of the AP, you can see where the whole PCB is including the CPU in the middle which is the hottest spot which shows up at 39.3c through the plastic housing. The back side of the EWS377-FIT with its aluminum construction and the built-in heatsink fins that I haven’t seen on other EnGenius APs has the heat across it more because of how aluminum helps pull it out away from the source. The hottest area is in the center where the label is and the heatsink is clearly working because all of those areas are running cooler than the 46.6c there in the middle.


Overall and Final Verdict
When I first heard about the new EnGenius Fit lineup I was a little torn. I was very excited that they are taking the home power user seriously and with that also finally bringing out products that better fit small businesses. Their main lineup has been amazing and with EnGenius Cloud they managed to make maintaining it and setting things up to be easy enough for a power user or smaller businesses that aren’t going to have a dedicated IT department or have one person handling the job while pulling double duty with other tasks. The Fit lineup fits there perfectly. The one downside, however, is Fit isn’t backward compatible with the other lineup and while that is disappointing for me as I already have a lot of EnGenius Cloud hardware I do get why they wouldn’t want to mix the two.
The new lineup does, however, allow them to change things up when it comes to the app, and as far as support goes they can draw a better line between the pro-level features. The Fit lineup still has the same easy to setup features that I saw previously, only now you can do it with the new FitExpress cloud, with a FitController which hosts your own cloud right on-site, or if you only want to use one device you can even run an AP like the EWS377-Fit off of the built-in web interface which is a big step up over their competition with lineups like Unifi which require the cloud or on-site controller for configuration. In the end, the EWS377-FIT was easy to set up using QR codes in all of the configurations and you have an option for each way you might want to use it.
Hardware wise the EWS377-FIT is a solid access point that has 4 radios each for 2.4 GHz and 5 GHz and combined with a 2.5G wired connection can offer up a lot of bandwidth. I do wish they had a WiFI 6E option that supports 6 GHz in the lineup but I’m sure that will be coming in the future. The EWS377-FIT builds on the already solid EnGenius AP designs with this model even now having a passive heatsink on the all-aluminum backplate to help keep things running cool. It wasn’t too aggressive on power and it supports PoE of course which makes it easy to mount in remote locations. The mounting setup isn’t any different than what EnGenius has used on past APs as well which gives you different options including quick installation on drop ceilings or screw mounting for in a home. Performance was great as well, doing better with 5 GHz than the last EnGenius WiFi 6E AP did at 5 GHz in my testing.
Overall EnGenius is hitting all of the marks for the power user and for small businesses including a variety of products to start the Fit lineup which I hope to check out more in the future. Given the popularity of lineups like Unifi and TP-Link Omada, I’m always happy to see more competition which should only help consumers when it comes to features and pricing. The EWS377-FIT that I took a look at today, for example, is priced at $199 and unlike a lot of the EnGenius lineup, you can actually find these easily without having to spend a fortune and get it through CDW. The $199 price point isn’t too far off from the $179 price point that the Omada EAP660 HD is selling for which has a similar feature set so it is clear that EnGenius is keeping a close eye on the pricing. In the end, the high-end EnGenius Cloud lineup has been great and I would highly recommend it. This is the lineup and access point that I’m going to recommend when friends are asking about a solid upgrade to their network. Especially with the Fit lineup having an outside AP in the lineup already as well which will be great for friends in my rural area looking to stay connected while out enjoying the weather this summer.


Live Pricing: HERE




