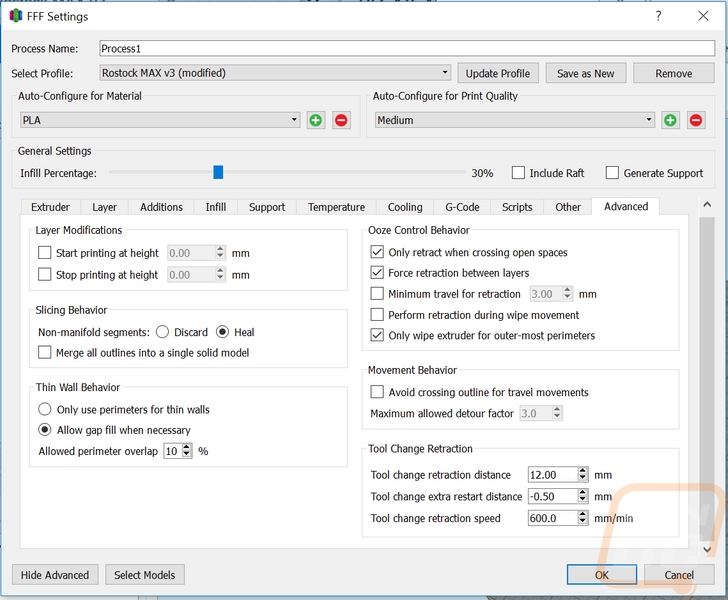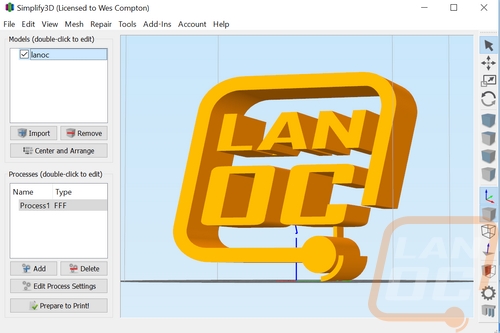For over 7 months of printing on the SeeMeCNC Eris’ and the Rostock MAX v3, I have been using the suggested software MatterControl. Setup was easy because they work directly with SeeMeCNC and it had the profiles for both printers. Beyond that, it was easy to use, but over time I started to notice more and more limitations and I was really curious what else was out there. Well, one of the more popular programs for handling most 3d printers is called Simplify3D. They happened to be based out of Ohio like we are, so I reached out and they send over a copy and I have been testing it alongside my testing of the Rostock MAX v3. So today I’m going to dive in and check out what their software is all about.
Product Name: Simplify3D
Review Sample Provided by: Simplify3D
Written by: Wes
Screenshots by: Wes
Settings and Configuration
I didn’t immediately jump into Simplify3D, I was in the middle of testing the Rostock MAX v3 so I didn’t want to introduce any extra variables, but anytime I had a chance to print things that didn’t relate to my testing I spent time messing around in Simplify3D trying to get a feel for the software and working on getting things tuned. When you first start up the program it will run a wizard that checks online to get a list of all of the printer profiles available. Once you select your printer it imports a basic profile and from there you can make tweaks and changes as needed.
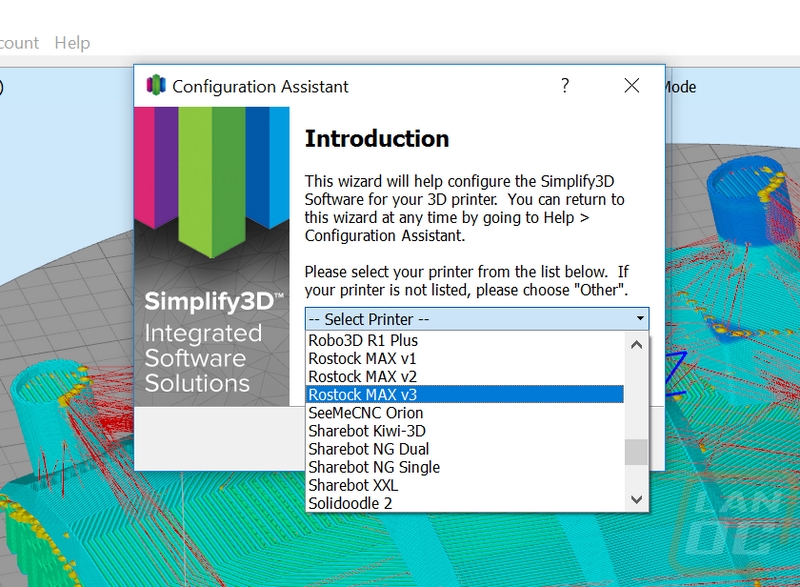
Simplify3D starts with a basic mode where you just select from the pre-configured material types and the quality levels. You also have the option to turn on supports and change the infill percentage. This is great for a school or someone who wants to get everything tuned perfectly then keep the settings simple. I, however, needed to get into the advanced settings to get things working.
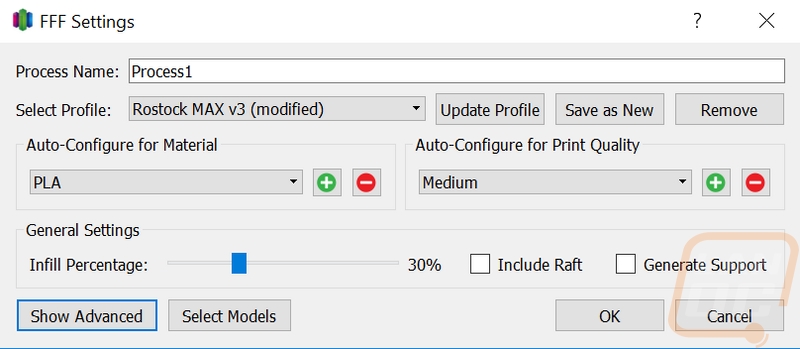
Well opening up the advanced settings keeps all of the original options but now gives you a whole selection of tabs to flip through. The first tab just has a few main settings for the printer configuration like the nozzle size then at the end are the retraction settings. Compare this to MatterControl’s settings in the photo below it's clear that while MatterControl has a lot of settings, Simplify3D has even more. That said MatterControl is easier to navigate and it also highlights any settings you change from your base profile and makes it easy to take the setting back to stock later.
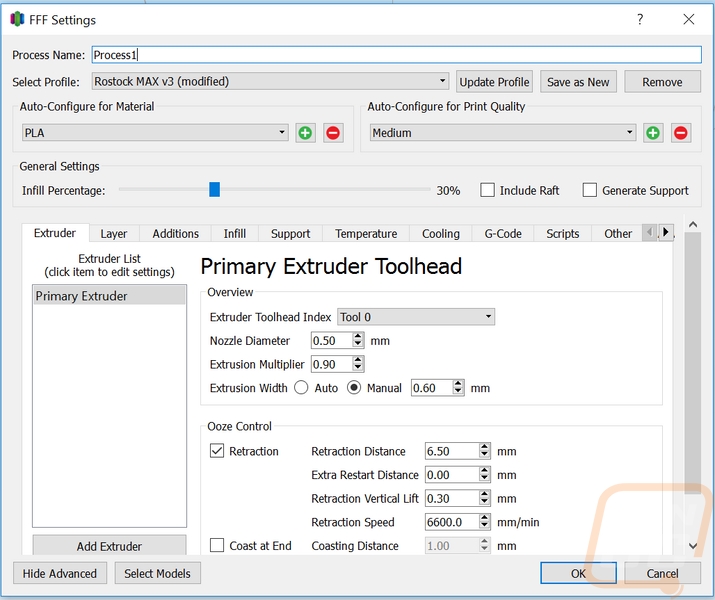
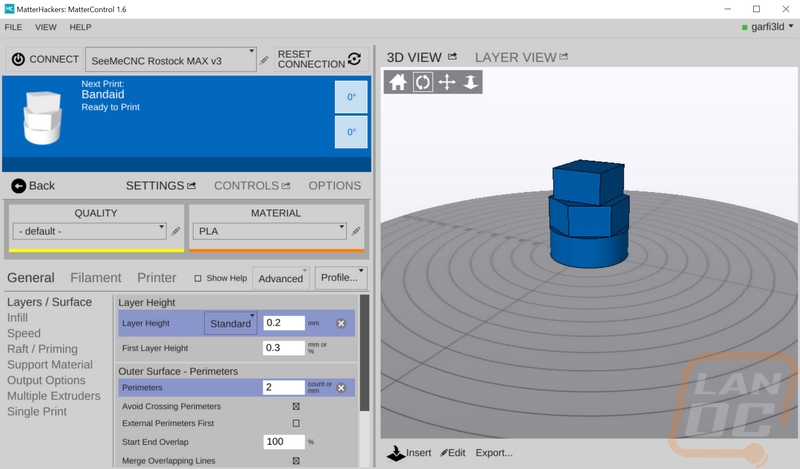
On the Layer tab, we finally start to get into key settings that will most likely get tuned a lot. Here we can change the layer height. We can also set the number of top, bottom, and perimeter layers/shells. The top and bottom layers have to change depending on how thick your layer height is and also depending on your infill configuration. The first layer speed, height, and width options are all here but I’m not really a big fan of the use of percentages. I would much rather be able to say I want my first layer to be .3mm thick and then set the actual speed, not just half of a number that isn’t on this page. We also have a few important options like Vase mode and the option to change where the start points are. The starting point option plays a big role in how good or bad your print can look and how long it takes it to print. Having the option to actually set the starting point as a manual location is nice as well to hide a seam on the back of a print for example.
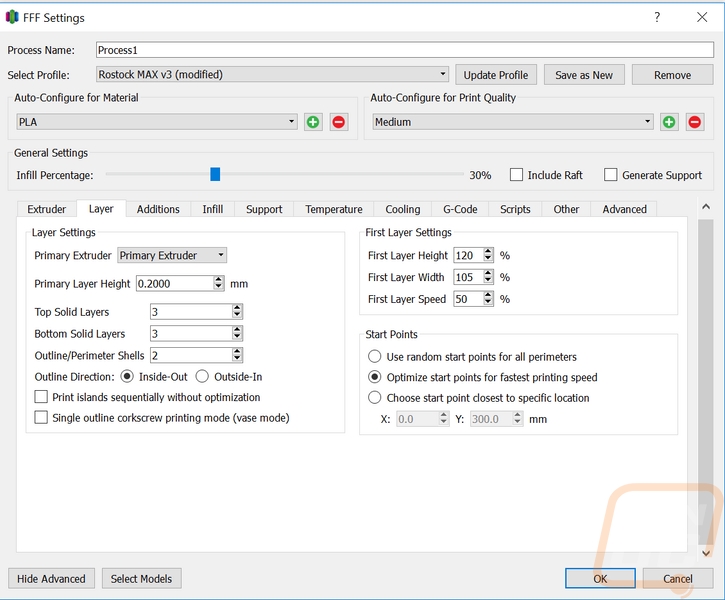
The additions tab is all about different options you can add to your prints. There is the standard skirt/brim option for priming your hotend or giving the print a little more contact area. There is also the option to turn on a raft. Those are both standard and were available on my previous software. The other two options, on the other hand, are a little more unique. You have the prime pillar option that prints a tower next to your print to prime the color, this is mostly for printing in multiple colors with one extruder. The Ooze shield options are also for multi-color or material printing. It creates a shell around your print for when you are using two extruders to protect the print from plastic dripping onto it from the recently used hotend. All of the options have just about every option you can think of, hell you can even change the shape of the ooze shield.
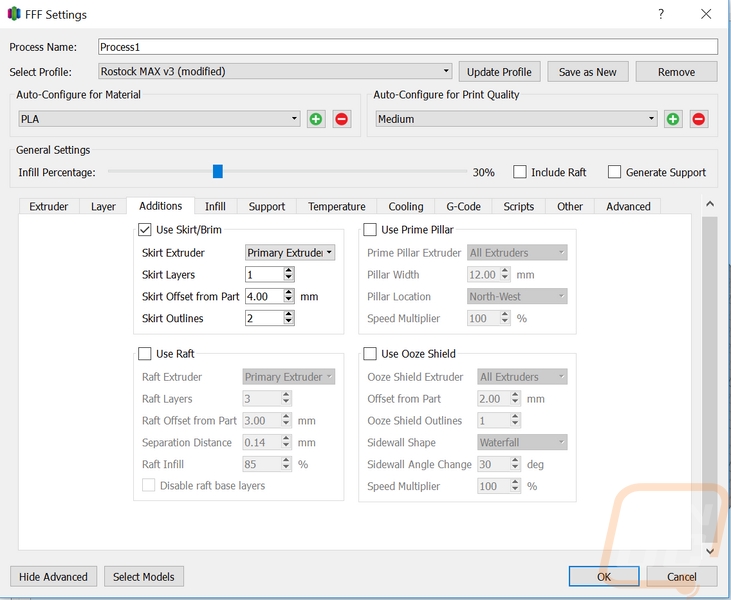
Next is the Infill tab. Here you can select what extruder you would like to print your infill, so if you want to run a cheaper material inside of your print or get creative with a bright color infill inside of a transparent exterior you can if you have a dual extruder setup. But what really caught my eye were all of the infill patterns. I will dive into those later, though.
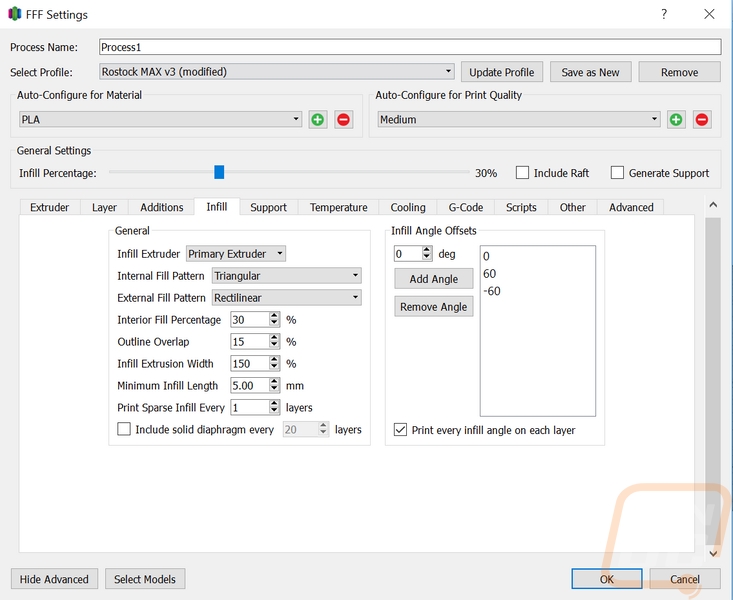
Supports get their own tab and beyond the option to turn supports on or off you can really dive into the settings to get your supports dialed in. This includes cost saving options like being able to print a support layer every other layer and also to change the support infill angles to better match the part. If you add additional angles you can also make stronger supports for when you need supports to run extra high up on a print.
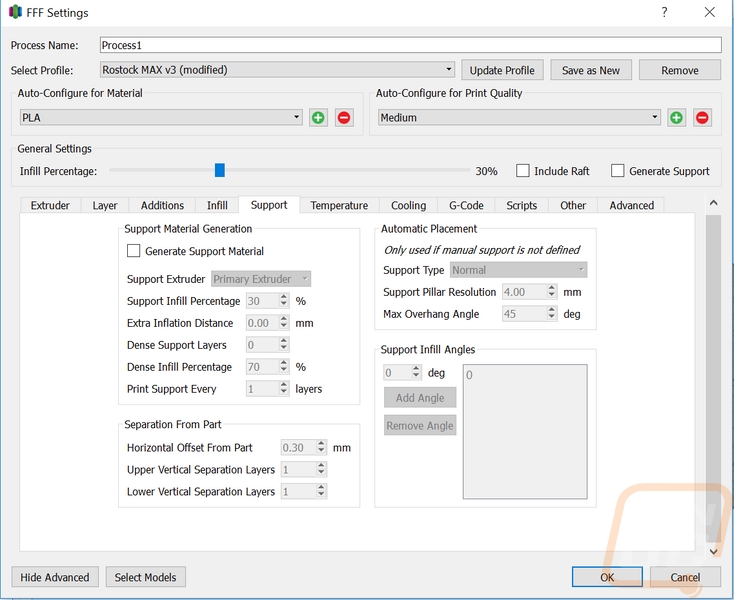
The temperatures page was a lot more difficult to work with than MatterControl. Simplify3D lets us add temperature controllers and point them to identifiers being used and that is a lot more detailed than MatterControl. But when you just want to change your print temps slightly it’s a little harder to figure out where to do it. Of course on the flip side of things you can actually go in and set the temperatures on a per layer basis, so you can heat things up or cool things down as you print. This makes it easy to do print tests covering a range of temps to test a new filament.
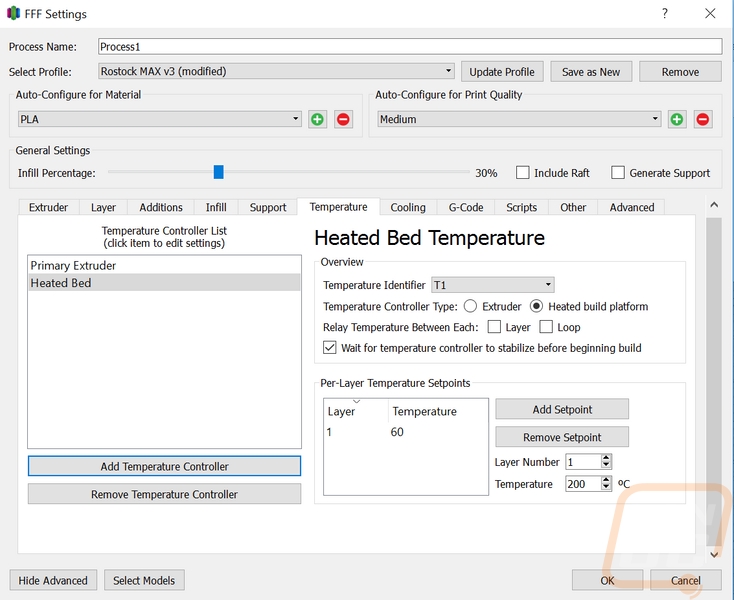
Like the temperature tab, the cooling tab has the option to change fan speeds on any layer, not just a first layer variable like MatterControl. There are also fan overrides for layers under a specific time and for bridging. This is also where we will find the speed options for small layers aka the layers under X time variables. Like the other speed options, I’m not a fan of this not letting me set a specific speed, having to go back to the other tabs to see my overall speeds then doing the math isn’t the most convenient.
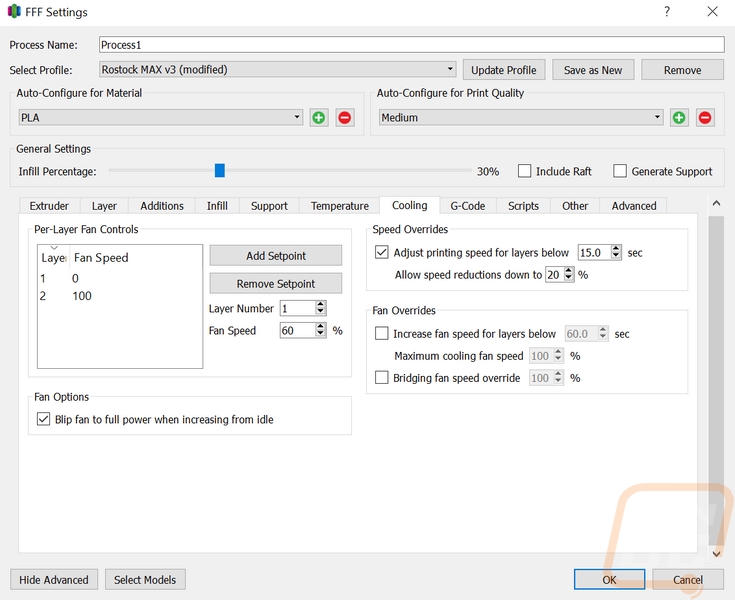
The G-Code tab might be better described as a printer settings page. Here you can setup your machine definition and settings and also setup your firmware configuration options. The rest of the options are g-code variables but are all also related to your base printer configuration. Once you setup this page you most likely won’t be back in it often.
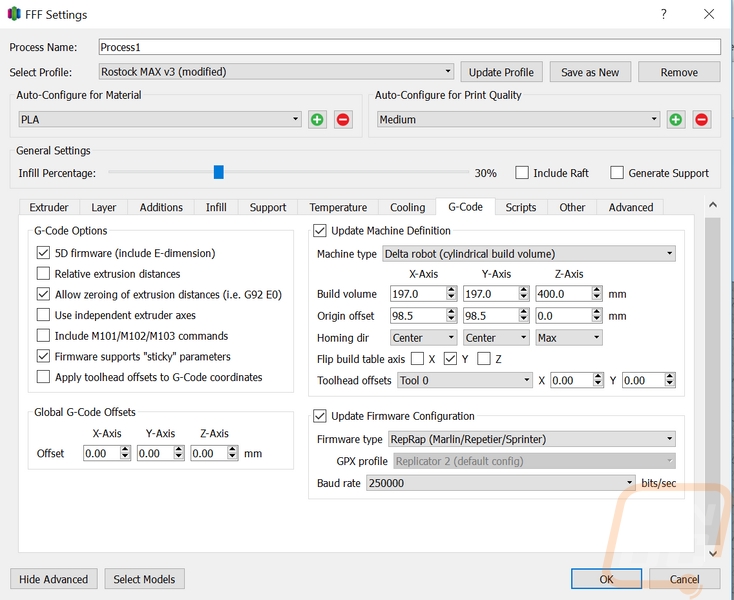
The Scripts page is more of an extension of the previous tab. Here you can input the different scripts your printer uses for startup and ending.
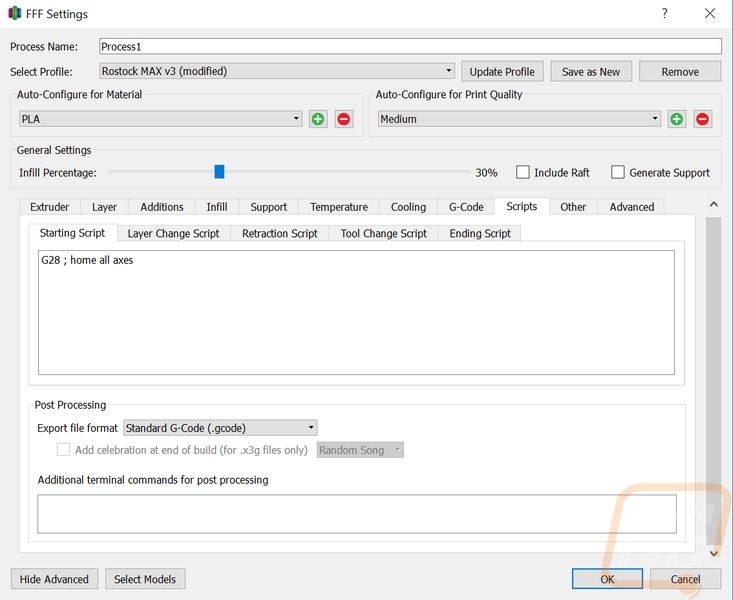
The “other” tab is where they hide away the speed configurations for your printer. Like on the other pages, half of the settings are percentage based where I would prefer to just input a speed for each setting. On top of that, the whole mm/min was a big change for me as well, I was used to MatterControl’s mm/s speeds. Converting everything over required multiplying everything by 60 then, of course, figuring out the percentages for the oddball options. They also tucked in the filament properties in here and a whole selection of bridging options.
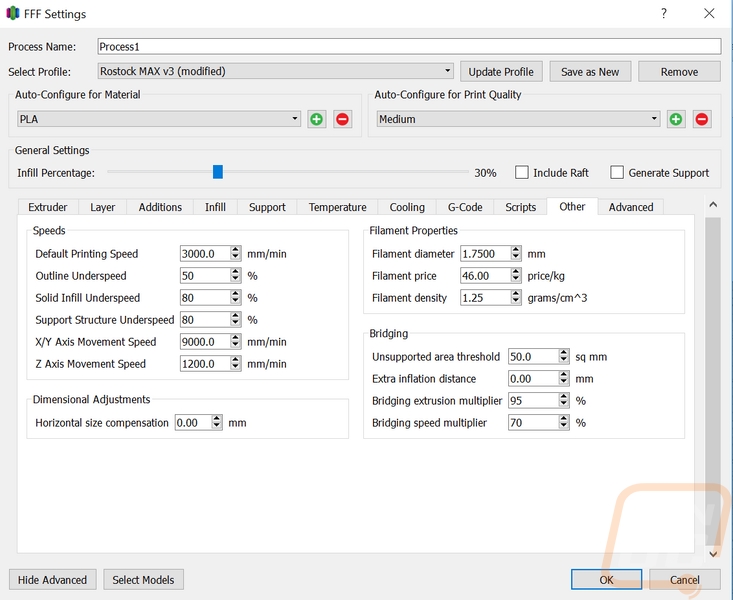
The advanced tab is really more of an “other” tab. There are options on this page for just about everything and they are all tossed in together. This is basically the junk drawer for the settings. Over half of the options are basically retraction settings and ooze control options. The rest are things like how to handle thin walls and how to handle non-manifold segments.