We can’t very well launch a completely new CPU with a new chipset without a motherboard right? Well MSI sent over their new Z170A Gaming M5 motherboard for us to test out Skylake and also to see what MSI has to offer in their new Z170 boards. Today I will be taking a look at their mid ranged gaming motherboard. We have already seen how Skylake performs with our i7-6700K review, now I’m going to dig into the Z170A Gaming M5 and see what sets it apart from the competition. Enjoy!
Product Name: MSI Z170A Gaming M5
Review Sample Provided by: MSI
Written by: Wes
Pictures by: Wes
Amazon Link: HERE
| Specifications | |
| CPU support | Supports 6th Gen Intel® Core™ / Pentium® / Celeron® Processors |
| CPU socket | LGA 1151 |
| Chipset | Intel® Z170 Chipset |
| Graphics interface |
3 * PCI-E 3.0 x16, Steel Armor PCI-E slots, 2-Way NVIDIA® SLI®, 3-Way AMD CrossFire™ support |
| Display Interface | 1 * HDMI, 1 * DVI Port – Requires Processor Graphics |
| Memory support | 4 DIMMs, Dual Channel DDR4-3600+(OC) |
| Expansion slots | 4 * PCI-E x1 slots |
| M.2 / SATA |
2 * M.2 32 Gb/s, 6 * SATA 6 Gb/s (4 ports reserved for SATA Express) |
| SATA RAID | RAID 0, 1, 5, 10 – Available on SATA1 to SATA6 |
| USB |
1 * USB 3.1 Gen2 Type-C, 1 * USB 3.1 Gen2 Type-A, 6* USB 3.1 Gen1, 6 * USB 2.0 |
| LAN | 1 * Killer™ E2400 Gigabit LAN |
| Audio | 8-channel Audio Boost 3 with Nahimic |
Packaging and Accessories
With the new chipset MSI has also taken this chance to completely change the styling of their packaging. The box itself is the same as they have always been in the past but the cover doesn’t have that large dragon on it anymore. They went with a red background and put the motherboard name in big letters across the front. Then in the background we have a large photo of the motherboard. I’ve been preaching this for a long time, I would much rather see what I’m getting than all of the different artwork that the manufactures like to show off, especially with today’s video cards and motherboards looking so good. Unlike the front, the back of the box isn’t clean and simple. They had to pack a lot of information onto the back including photos and information on some of the main features. They also include a line drawing of the rear I/O panel to show you what to expect as well as a specification listing.


Inside the motherboard is wrapped up in a static protective bag and it sits on a cardboard tray. All of the accessories and documentation sit down under the board.

For documentation the Z170A Gaming M5 comes with a thick user manual as well as a quick start guide. You also get a thank you card that explains how to register your board. They slipped in a page full of SATA cable labels along with a door hanger a well. You also get a software/drive DVD and a metal MSI Gaming case badge. For accessories you get four black SATA cables, two of which have a right angled end on them. They also include a flexible SLI bridge that is also blacked out to match the board. Lastly you get the rear I/O panel, this is also blacked out with the exception of the red MSI Gaming logo and the outlines that help you know what is what.


Board Layout and Pictures
For MSI’s gaming products they have been moving to more and more red in their red and black color scheme. These new boards show that even more. They are still running a black PCB but the heatsinks have gone from having red as a trim to more of a red with a black trim. They also highlighted some of the traces going from the DDR4 slots to the CPU in red as well as something a little different. The brighter red that they are now using is a nice change as well because for a while it was a little too Asus’s red and black color scheme. Its great to be able to look at the Z170A Gaming M5 and see right away that MSI is constantly evolving, not sticking with what worked for them last generation.


There are three heatsinks on the Gaming M5, two of those are up around the CPU socket. Much like the packaging MSI has evolved and cleaned things up from their past designs. In the past their heatsinks were designed around having a dragon design showing from the side profile, the new heatsinks are simpler and a lot cleaner although they do look a lot more like the heatsinks that Asus has been using on some of their ROG boards. The two heatsinks up here help keep all of the chokes and power circuitry cool. Surprisingly they didn’t use a heatpipe to connect the bottom heatsink to the others though. Speaking of the bottom heatsink, it keeps the chipset running cool. The design is low profile like always to keep it under long video cards. They did slip in their dragon logo here on a flat area in the middle, on both sides of the logo they have very short fins to help add to the cooling power, given that it can’t send any of the extra heat up to the larger heatsinks that extra cooling power is important.


To get started I started up in the top left corner of the board behind the rear I/O panel. Here we have a better look at the red and black heatsink and of the red traces going over to the ram slots. There isn’t much going on in this area otherwise. We have the 8-pin CPU power up along the top edge and a four pin PWM fan header down to the bottom left of the CPU socket.

Over on the right side we can see that the red painted traces are labeled with a DDR4 boost logo. DDR4 Boost is MSI’s way of saying they ran the traces as short as possible and that they completely isolated it as well. Then of course we have the four black DDR4 DIMM slots for the new ram. They packed in three more 4-pin PWM headers into this area. Two are for the CPU fans and the last one is just a standard case fan header. Along the right edge they did slip in a stack of indicator LEDs to let you know where you have a problem if you can’t boot. Then down in the bottom right corner we have the 24-pin motherboard power connection.

Moving down to the bottom right corner we have a lot more going on. For starters, tucked up in between the PCI slots and above the top PCI slot we have two M.2 slots that support all different lengths for your SSDs and other M.2 devices. Along the right edge MSI has put a right angled USB 3.1 header next to the SATA headers. Speaking of SATA, you get two SATA Express connections as well as two additional SATA plugs, this can also be six standard SATA 3 connections as well if you don’t need SATA Express. All of the SATA connections are right angled as well for the best possible wire management. Below the SATA Express connections they did slip in an LED readout for status codes as well as your CPU temp when your PC is booted. Down along the bottom edge we have the front panel connections right in the corner. Next to that are two internal USB 2.0 headers for hooking up devises or when you are using an older case without USB 3.0/3.1 connections.


Moving along the bttom edge we have a few communication headers and a nice switch to boot in slow mode when you are overclocking to hopefully help you get the highest possible overclock. The last 4-pin PWM fan header makes for a total of 5 on the board. The front panel audio connection is also along the bottom edge. It is just over the resin gap in the board to help show that the full audio circuitry is split from the rest of the motherboard to help prevent feedback. The audio card on the Gaming M5 has a short list of features to note. For starters you get gold connections on the rear I/O. Next the audio processor is covered in metal under the Audio Boost 3 logo. They also slipped in two dedicated headphone amps, one for the rear and the other for the front panel. For caps they went with Chemi-Con capacitors.

For PCI slots MSI included a crazy number of PCIE X1 slots in order to make room for the two M.2 connections. You get a total of four and then three full length slots. Due to the 16 CPU lane limitation of Z170 and of Skylake they can’t just let them all run x16 though. You can get one x16 slot, x8/x8, x8/x8/x4 or x8/ x8/x1. The two main slots have something interesting going on though, MSI covered them with a metal cover. They say this makes the slots stronger and also helps block any potential interference. I’m not really sure how much help they really are but the way I look at it is they can’t hurt!

So the rear I/O panel on the Z170A Gaming M5 looks a little thin in features but when we get a good look at it MSI actually packed in a lot more than I expected. For starters it has the two standard USB 2.0 ports over on the left with a PS2 port for keyboards that support NKRO only over PS2. For display connections we have a DVI port and an HDMI. To go with that it also has a full audio setup with an optical out. MSI blacked out most of the audio connections but the single red one is the port that runs through the amp so keep that in mind when hooking everything up. Then for network you get a Killer NIC. The NIC is paired up with two USB 3.1 ports. There are a total of five standard USB 3.1 ports. The best part of the I/O to me is the inclusion of the single small USB 3.1 Type C port. This is the new plug that can be plugged in in both directions, I can’t wait for this to become even more popular.

With the board flipped over backwards we can get a much better look at the flat black finish that MSI has been using on their motherboards. The finish looks great and doesn’t have any of the copper blead through that some other black PCBs have. Also on the bottom MSI has put all of the required logos. They have been doing this the last few chipsets and I also really dig it, it helps keep the top of the board clean looking while still having what they need. The one that stood out to me here though was the inclusion of the SteelSeries logo, I’m not sure what SteelSeries could be certifying other than maybe that their USB devices work.

Software
Being a completely new chipset launch its not a huge surprise when I run into issues during my testing, especially with software. I originally had planned on going over MSI’s Control Panel but for some reason I couldn’t get it up in running at the time of the launch. I did however have a chance to toy around with one of MSI’s other programs, something that they have also been including with their video cards as well called the MSI Gaming APP. When I first opened it up I thought that it just had a few options and that was is. The main screen shows your CPU clock speed and gives you three options to select from that will overclock your PC or put it into a silent mode. Picking any of the options will prompt for a reboot then overclock your CPU for you in a basic way.
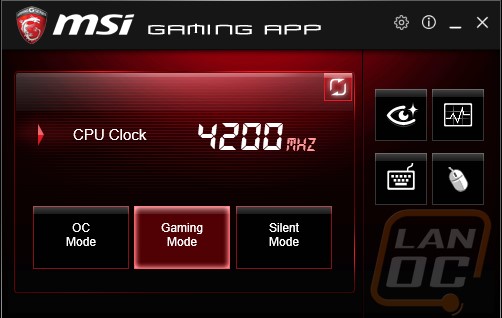
It was when I started clicking the icons over on the right that I realized that MSI had done more here than I originally though. The first option was actually their Eye Rest mode, considering I had been in front of my PC for a few days in a row working on the Skylake launch this was much needed. You have default options like Eyerest that change the color spectrum of your screen slightly to help your eyes. Gaming mode increases contrast and movie mode adjust the game and contrast ratios for the “clearest movie viewing experience”. You can even go in and set your own mode up as well.
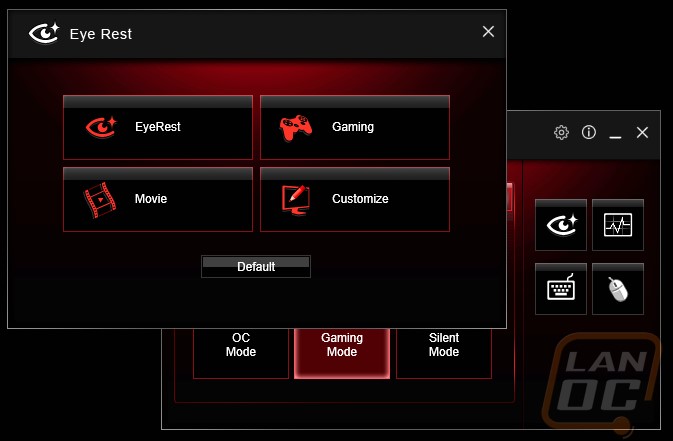
The next icon game me a whole list of options that I could turn on as an on screen display. Here I can see your PC information or even FPS while in game to help you get an idea of how your PC is running.
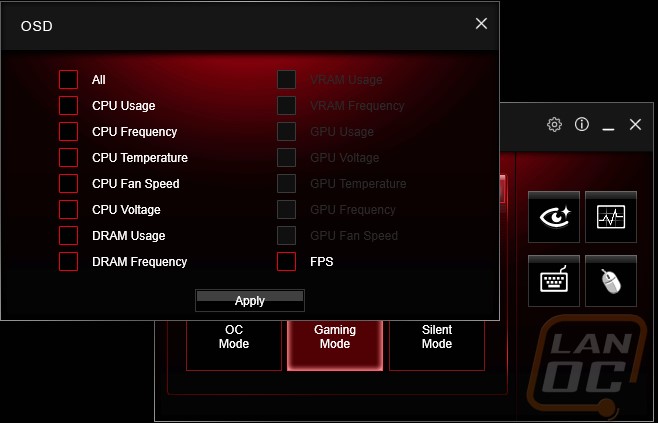
Next you get the Gaming Hotkey section that lets you setup keyboard hotkeys on keyboards that don’t have any macro capabilities. You can program things like media or windows controls or even setup login information.
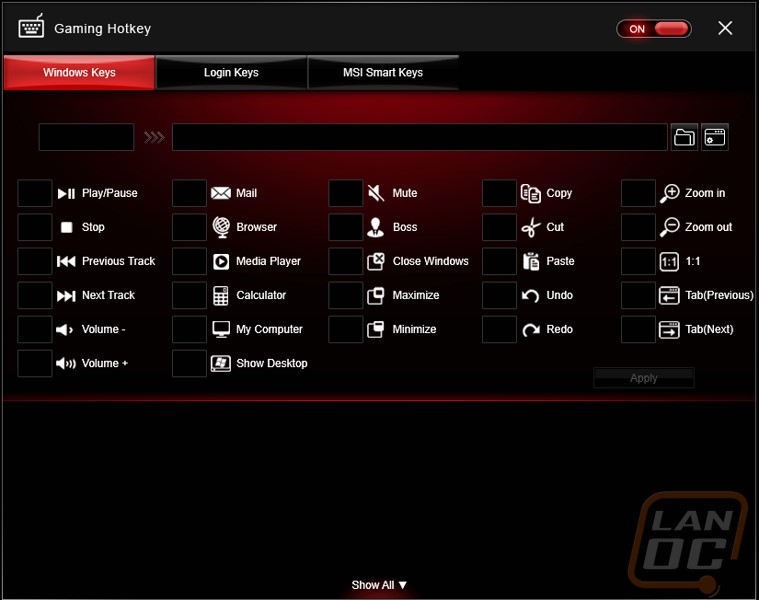
Last but not least you can adjust mouse settings. Here you can setup hotkeys on the mouse or even adjust your DPI outside of windows or your mouse software. If you are running most of today’s gaming mice none of this will be a big deal but if you haven’t upgraded MSI is offering you a chance to at least get a few of the same features.
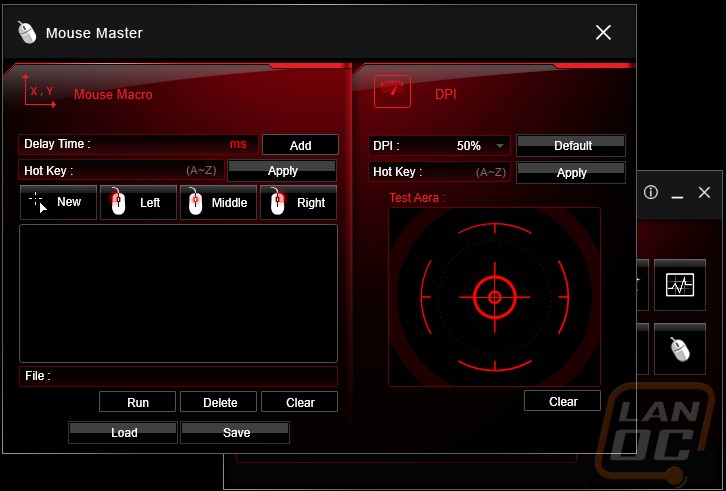
Performance
After getting to know the features of the Z170A Gaming M5 I ran it through our normal benchmark suite. This includes a variety of benchmarks both CPU and Gaming related to see how well everything runs. As a whole, these results don’t typically show any major differences between motherboards as long as things are running well, but they do help pinpoint any potential issues. Until I have the chance to test more Z170 motherboards the results look a little lonely and it is hard to compare the results but I didn’t see any issues that should be a concern. The Gaming M5 performed very well when paired with the new Skylake i7-6700K and our GTX 780.
| 3DMark | |||
| Motherboard | Overall Score | Graphics Score | Physics Score |
| MSI Z170A Gaming M5 | 8653 | 9635 | 12451 |
| PCMark 8 Home Accelerated Score | |||
| MSI Z170A Gaming M5 | 4712 | ||
| Passmark Overall Score | |||
| MSI Z170A Gaming M5 | 5507.6 | ||
| Bioshock Infinite Average FPS | |||
| MSI Z170A Gaming M5 | 108.28 | ||
| Tomb Raider Average FPS | |||
| MSI Z170A Gaming M5 | 57.8 | ||
| Hitman: Absolution Average FPS | |||
| MSI Z170A Gaming M5 | 46.8 | ||
| Sleeping Dogs Average FPS | |||
| MSI Z170A Gaming M5 | 60.3 | ||
USB 3.0 and SATA 3
Well with Intel’s chipset handling the SATA and USB duties there isn’t nearly as much to worry about when it comes to their performance. I still make sure to test both for all motherboards that come in through the office to make sure there aren’t any issues. In this case the numbers were a little lower than I have seen in the past but there is a good chance that our old Corsair SSD that I only use for these tests might be getting a little dated as well. I would keep an eye out for updated chipset drivers as well on the off chance that the slowdown is driver related. Personally I will be running an M.2 drive in my next build so the SATA performance isn’t nearly as important these days anyhow.
| SATA3 | Read Speed |
| MSI Z170A Gaming M5 | 435.6 |
| USB 3.0 | Read Speed |
| MSI Z170A Gaming M5 | 220.3 |
Network
I don’t know about you, but if I couldn’t get online I wouldn’t use my computer half as much as I do. So when I’m testing a motherboard I always run them through Passmark’s advanced network benchmark. The test does a file transfer to another PC in our office that has Passmark setup as a server. In this case we actually run through two different switches. The Gaming M5 performed at what I would consider to be average. For example our X99 testing saw results from 786.4 to 907.6.
| Motherboard | Average Network Speed |
| MSI Z170A Gaming M5 | 873.0 |
Overall and Final Verdict
With the launch of a new architecture the best part to me is getting to see what all of the motherboard manufactures have been working on. Typically they don’t release a lot of boards in between launches so a new launch means new features and sometimes completely new styling. MSI took this launch as a chance to work on their styling. The Z170A Gaming M5 has a new bright red and black look with a completely redesigned and cleaned up heatsink design that is without a doubt much cooler and cleaner looking than MSIs gaming boards in the past. More importantly being MSI’s mid ranged gaming board I was a little concerned with what it would have for features but they actually packed a lot in. On top of the fairly standard stuff they packed in two M.2 slots as well as SATA Express ports so storage speed isn’t going to be a problem in the future. In addition it has a few USB 3.1 ports including a Type-C port that should give you a taste of the new universal plug. I wouldn’t mind having a few more ports overall, but they did have to cut a little to keep it mid ranged. I do wish that they would have left a power button on the board, it’s a little weird to see a board like this not have one anymore, especially with it having an LED diagnostic readout.
MSI has been working on their software and with that the UEFI was easy to use and had all of the features I needed. I did have problems when installing Windows 7 that were partially caused because of having to turn on an option in the UEFI to have a mouse and keyboard during the install so keep that in mind. The Gaming APP that they included with the board was surprisingly good and their other software (when I got it working) hasn’t changed but was good just like it has been in the past. I do wish that they would take all of their programs and put everything together to make the install easier. Taking a little from Gigabyte, having a base app that you can uninstall or install all of the different features would be perfect.
My last complaint about the MSI Z170A Gaming M5 is petty but I think the name is getting a little long. The M in the M5 reminds me far to much of BMW and they could cut things down to a nice Z170 G5 and get the same point across. I do love that they keep the number scheme simple and easy to know where in the product lineup it is, I just would love to see it be a little shorter. This is most likely from me having to say it so many times when writing this though, so take it with a grain of salt.
So is this the board to go with on your upcoming Skylake build? Well it has all of the features that I think you will need over the next few years so that isn’t a problem. MSI went above and beyond on the audio setup and with things like the metal PCI slots. The Z170 platform has an insane range of products and prices right now and this seems to fall in just above the mid-way point but you do get a little more in features than everything else I’m seeing at a similar price point.


Live Pricing: HERE




