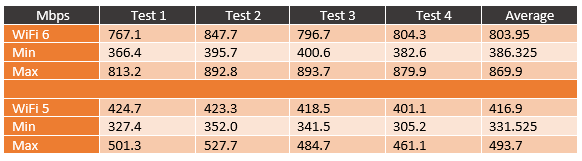If you haven’t been following updates in wireless technology, I would forgive you for not knowing about WiFi 6 or Wireless AX. Even if you do try to keep track, things have been a little extra confusing. Basically, WiFi 6 is the new name for 802.11ax. Depending on who you ask, simplifying the name may be a good thing or a bad thing. For me, I think that cutting it down and including a number makes it much easier to know how it compares to your current router or access point. How could anyone tell if N was better than G or AC is better than N. WiFi 6 has been out for a while now and it has finally started to trickle out to devices like phones and a lot of the medium to high-end motherboards I have been testing. With motherboards having WiFi 6 I haven’t been able to properly test them without updating our office network to it. Which is where EnGenius comes in, they were kind enough to send over their ECW230 WiFi 6 Access Point and their ECS1008P 8-port PoE Managed Switch to up our testing capabilities and today I want to check out what WiFi 6 is all about and see what makes EnGenius’s access point special as well!
Article Name: EnGenius ECW230 WiFi 6 Access Point
Review Sample Provided by: EnGenius
Written by: Wes Compton
Amazon Affiliate Link: HERE
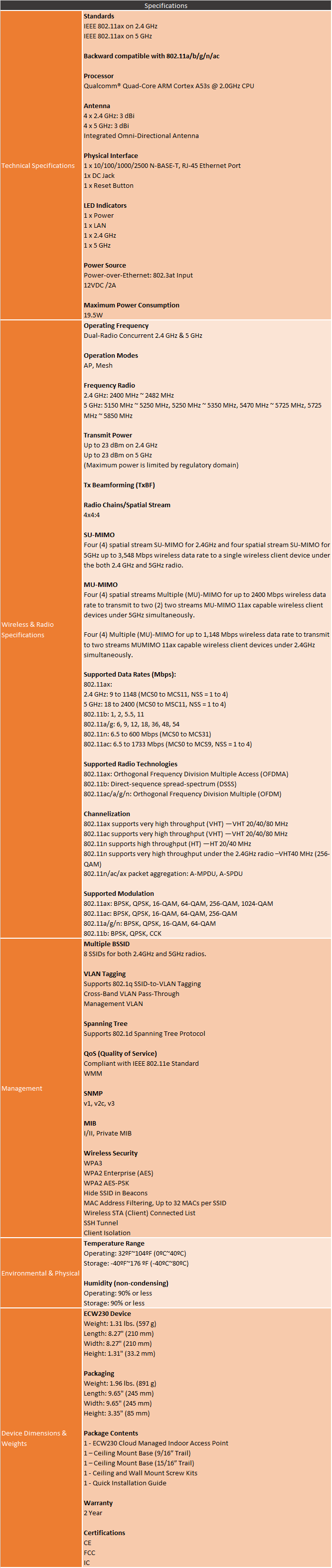
Photos and Features
To get the full experience with the EnGenius Cloud and to make sure everything worked smoothly EnGenius did send both the ECW230 WiFi 6 Access Point and the ECS1008P 8-port PoE Managed Switch so I will be taking a look at both here. First up on the plate is the ECS1008P 8-port PoE Managed Switch. Both are business focused which is ideal for my home office considering the high number of devices running on the network. Because of that, they don’t exactly go crazy on the packaging as well. The ECS1008P comes in a standard brown box. They have EnGenius printed on the top and then a white sticker on the front that lets you know what model it is along with the full name. They also list that it is EnGenius Cloud-enabled, is a full featured layer 2 PoE Switch, and that the IEEE 802.3af PoE is on all 8 ports with a total of 55 watts of PoE power. What you will find in the box is also listed down at the bottom as well
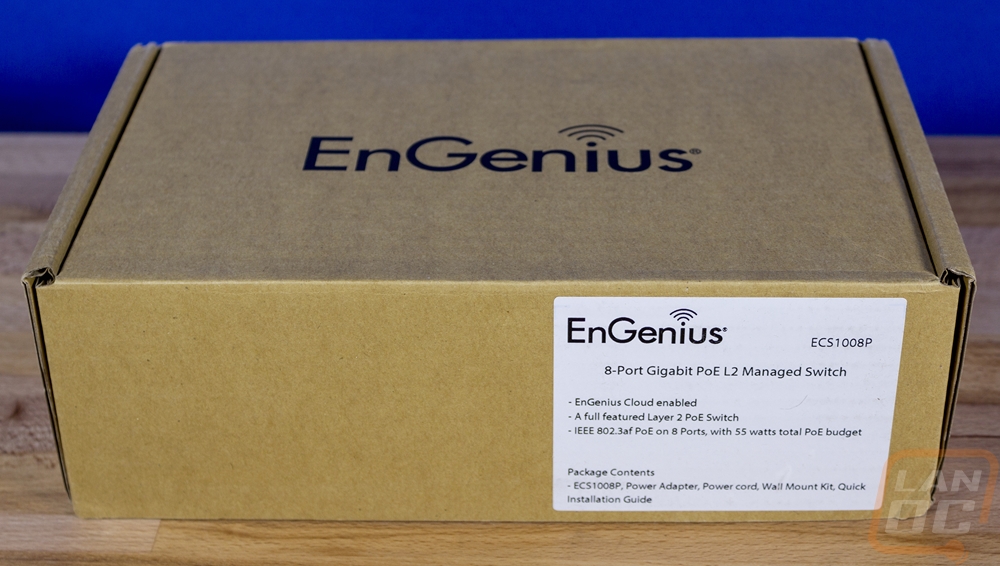
Speaking of what you will find in the box. Once you open it up, you will find the ECS1008P wrapped up in plastic and secured with cardboard on the top and bottom edge to keep it from moving around. There is a quick installation guide up on top. Then up under the switch, you will find a few other accessories. The power supply is included and thankfully it isn’t a power wart. I would prefer it to be built into the switch, but at the switches size, it wouldn’t fit. You also get a wall mount kit which includes two screws with plastic drywall mounts and a Velcro pad with sticky tape on each side for hanging up the power supply as well.
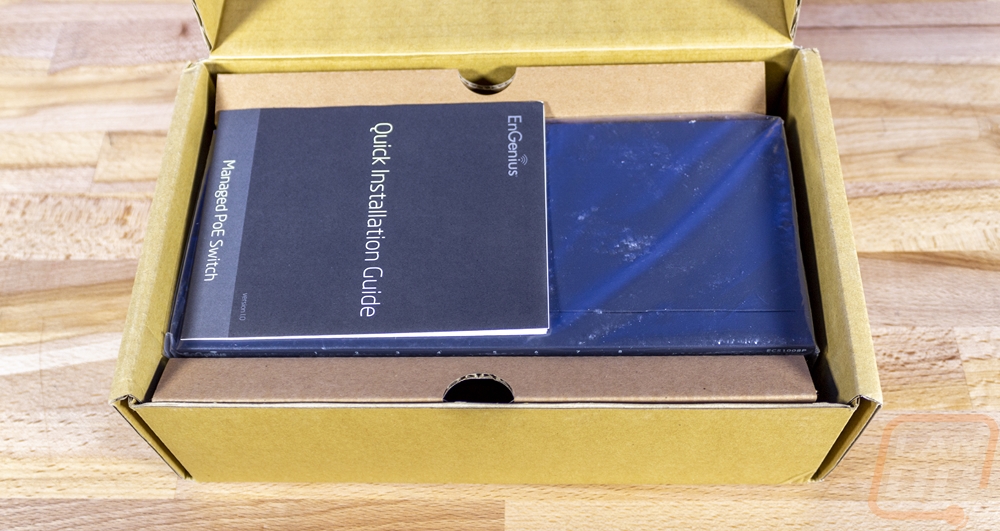

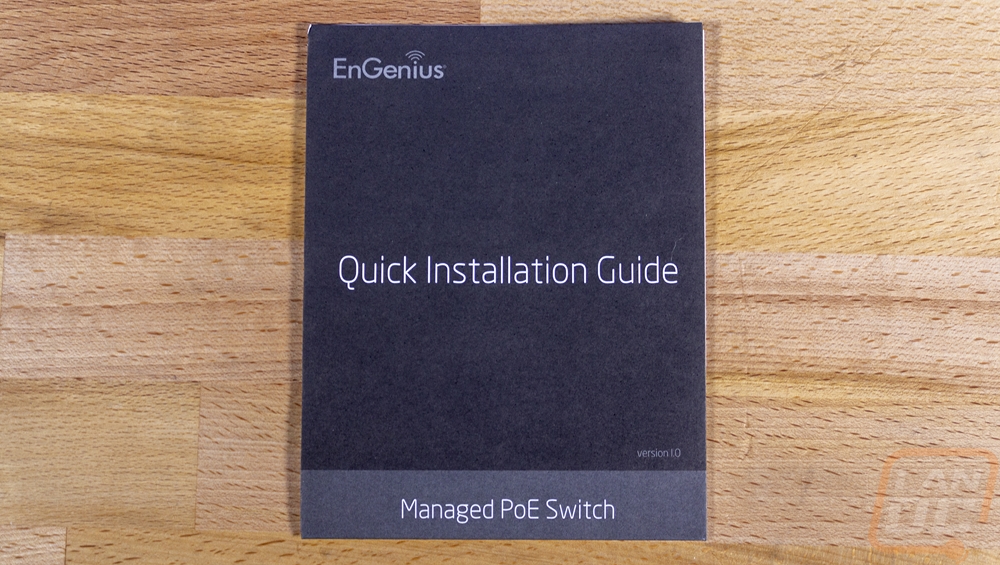
So the ECS1008P comes in at 9.44 inches wide, 4.13 inches deep and 1.06 inches tall which is wider than most 8 port switches but not nearly wide enough to be a rack-mounted switch. Like normal the 8 ports are split up into two groups of four and each is labeled at the top. They are all 10/100/1000 Mbps ports and each is also PoE capable which is one of the reasons they included the ECS1008P with the ECW230. Each port is 802.3af which is the standard PoE and it has a total of 55 watts to share across the 8 ports. Each port has two status LEDs at the top. Then over on the left, there are a few other LEDs. One shows that the switch is powered on, one indicates a fault, and there is one that will let you know that the PoE is maxed out which is really nice. There is also one showing LAN mode and another for PoE mode. The hard reset button is also tucked away here.


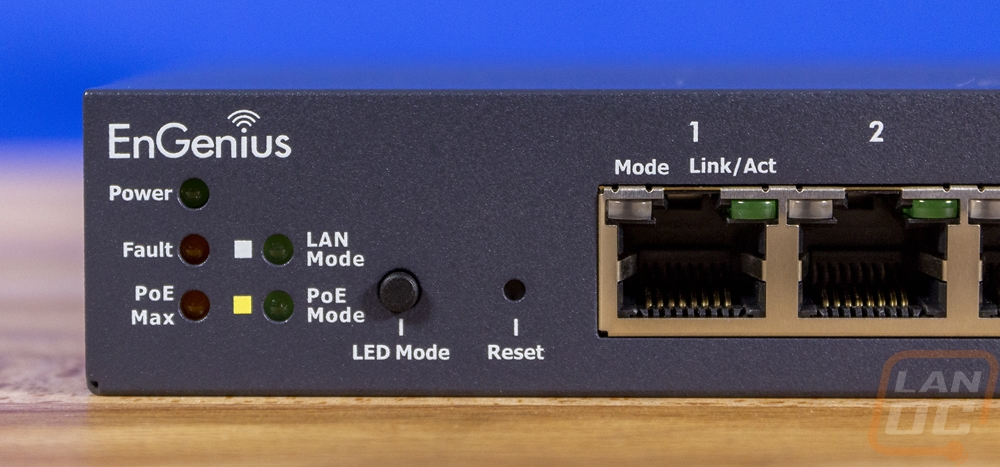
For ventilation, EnGenius vented both of the ends well but there aren’t any fans pushing. Around on the back, there is some ventilation but it isn’t as open as on the sides. The back does have a ground tab and over on the right side, you have the input for the power supply and a small power switch.




To pair with the wall hanging kit that is included, the bottom has two mounting points that can be hung horizontally both directions or vertical. Then in the center, they have the main sticker which has the model info as well as your serial number and mac address as well as a QR code that you will use during setup with the EnGenius Cloud app on your phone.

The other half of the pair is the ECW230 WiFi 6 Access Point that I’m here to take a look at. Like the switch, EnGenius packages the ECW230 in a brown box as well. This one, however, isn’t a generic box where they use the sticker to get the model name on the box. The ECW230’s box does have the model name printed on it and for the branding, they went with the EnGenius Cloud branding. Both the switch and the access point use it, but this being a newer model, I think they are pushing it more. When you open the box up, the AP comes covered in plastic and sitting in a formed cardboard tray to keep it safe.
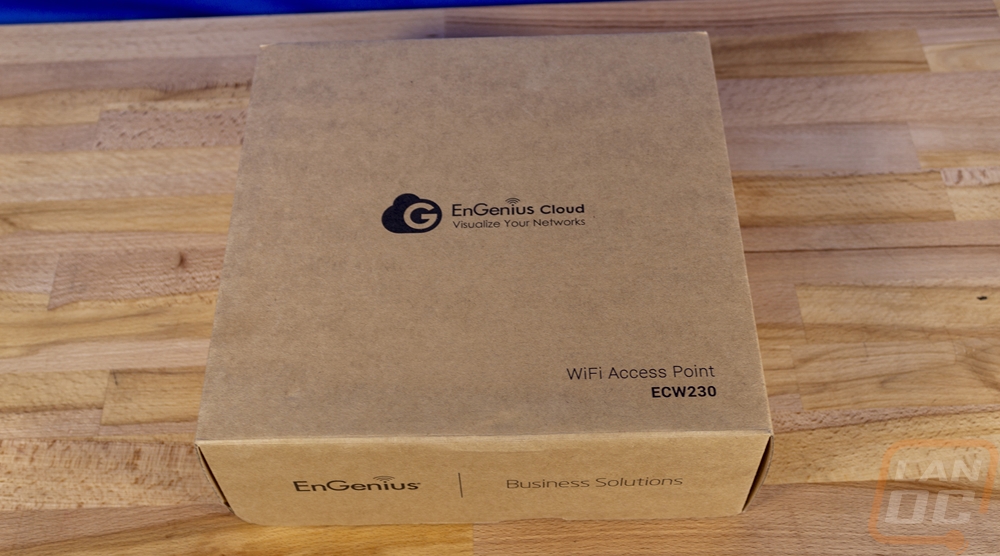

The ECW230 WiFi 6 Access Point does come with accessories as well and documentation. They were all up under the AP in the box. You get two mounts and they are really similar. One has the two mounting holes in it to use the two included screws and drywall anchors. The reason for two mounts though is because they have built-in tabs that will attach to drop ceilings and there are two different widths for the drop ceiling grids. So one support 9/16” and the other 15/16”. EnGenius also includes an instruction manual that shows you how to get going with their cloud setup.


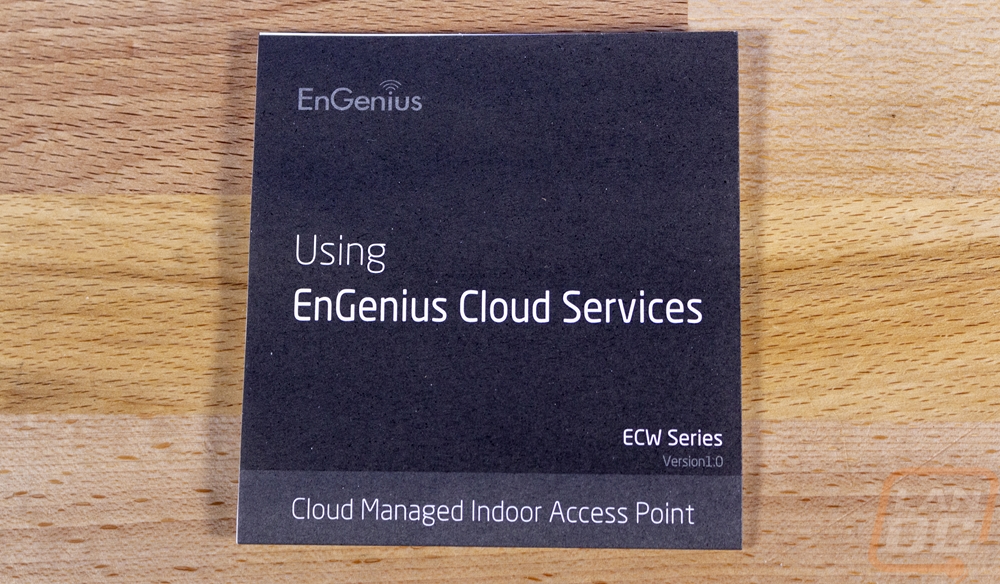
So the ECW230 is a squared-off shape with rounded corners and is 8.27 inches wide and tall. Then it is 1.31 inches thick. This is a little thinner than the Unifi AP that I normally use but its shape is more consistent where the Unifi is thick in the middle but gets thin around the edges and doesn’t end up looking as thick. It is all white which goes well with most ceilings and it has the EnGenius Cloud logo right in the center. The top also has a slit in it which is where you will find all of the status LEDs. There is one for power, one showing network traffic/status, then two that show WiFi traffic/status. One is for 2.4 GHz and the other is 5 GHz.


The side profile of the ECW230 helps show part of why it is thick as well. The bottom has that same rounded shape, while pulls the outside edges away from the ceiling. This does help give access to the release clip for the mount. But I do prefer the flush-mount design that our Ubiquiti access point has over this. The ECW230 does also have a Kensington style locking hole as well if you need to secure the device, especially if you are using it in a temporary location or it is public and within reach.
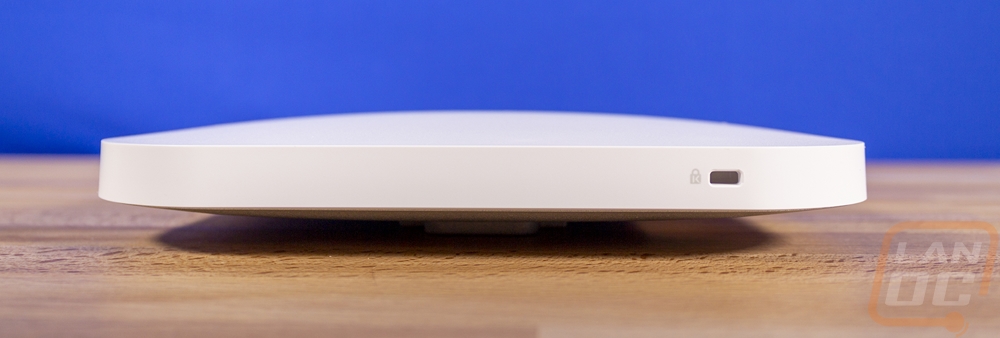
Now the bottom doesn’t have that same white finish. In fact, the entire bottom of the ECW230 is silver. In the center, you have a sticker with all of the normal information as well as your serial number and mac address. It also has a small QR code used for setup as well, but I will touch on that more later. Around that are the two mounting tabs, these slide over the included ceiling mount. But they do also have screw holes that you can use as well. Then under that is an opening. This is where the ECW230 gets plugged in. It does run off PoE which is what I prefer for my access points and cameras but in addition to the network port, there is a DC12V plug as well if you prefer to not run PoE. It doesn’t, however, come with a power supply if that is the direction you want to go. There is also a tiny pinhole reset button as well. Now EnGenius provided a 10/100/1000 switch for testing, but as you can see the ECW230 does actually have a 2.5G network port so if you have a faster network you can take advantage of it. This is great for WiFi 6 because it is designed more for the number of devices connected than individual bandwidth so 2.5G helps keep speeds up when spread across multiple devices.



Software
For me there are two aspects to a good access point, performance is obviously a big one. But software is also important, at least if you are the one who is maintaining the network and setting things up. Software is something you take for granted, but my experience with our Unifi AP showed that it was important. With Ubiquiti, you have to run a server on your network to set things up or to make changes. If you are like me and lost your server install when switching PCs or with a hardware failure you don’t have any way to check in on things or make any changes without going through steps to completely start over. So when I started reading on how you setup the EnGenius ECW230 AP or even the ECS1008P switch, I was happy that you don’t have to go through that same trouble. They use a cloud based system, which to be honest anything cloud or reach out of my network I’m always a little skeptical on. But I did like the simplicity of setting things up.
Once you have your devices installed, in our case the ECS1008P plugged into our network and the ECW230 AP plugged into the ECS1008P. You install the EnGenius Cloud app on your phone, which is available on both IOS and Android. You sign up for your account and from there you can configure your network. You need to name the network location and the network as well. Then down in the bottom corner, you can click the plus sign and add a device. This is where those QR codes on the back of both the switch and AP come into play. You can use your phone camera and it scans the code and automatically adds it to your network.
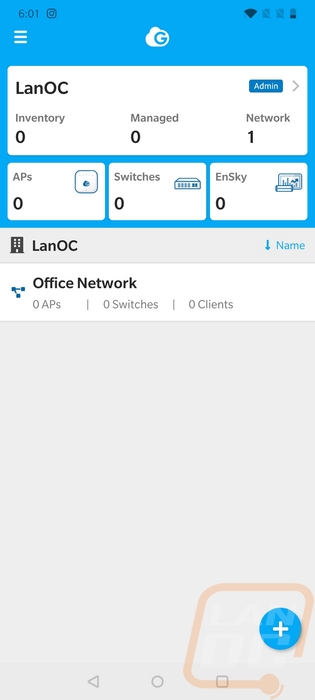
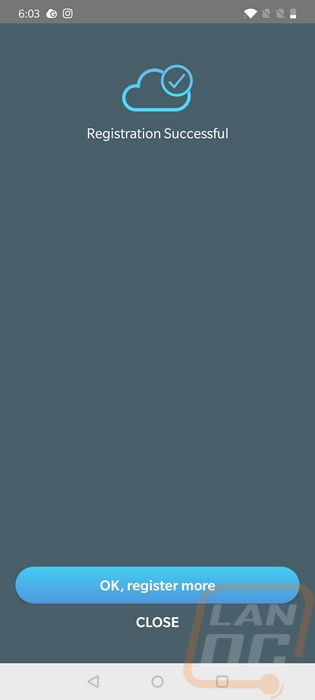
You can also sign in to the EnGenius Cloud on your PC and that is where I did a lot of my configuration. But all of the same settings are available on the app or on the website. You can also add devices as well but you have to use the serial number.
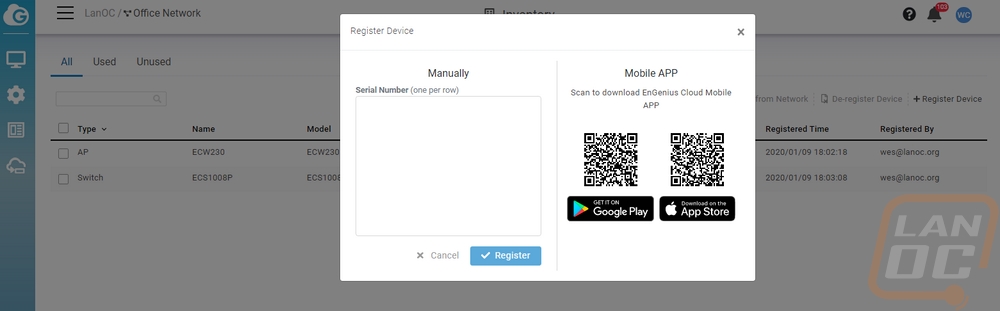
Adding both devices was quick, then for my testing, I set up a test network. For long term use multiple SSIDs to help keep things sorted. But once set up this is what your dashboard looks like when you first open it up. You can see right away that everything is okay on the left and from there they show your switches that are online and access points that are online and the number of clients that were connected. For the clients, it also breaks that down between 2.4GHz and 5GHz frequencies as well. Under that it graphs out your traffic usage, you can set how far back you want it to show. Ours doesn’t have anything because when I took these I had just moved the AP but the graph will show you the number of clients connected as well as the amount of traffic being used. Upload and download are shown on their own as well as a traffic number with them together. Under that, you will see your top clients, top access points, top SSIDs, and a breakdown of the type of traffic as well.
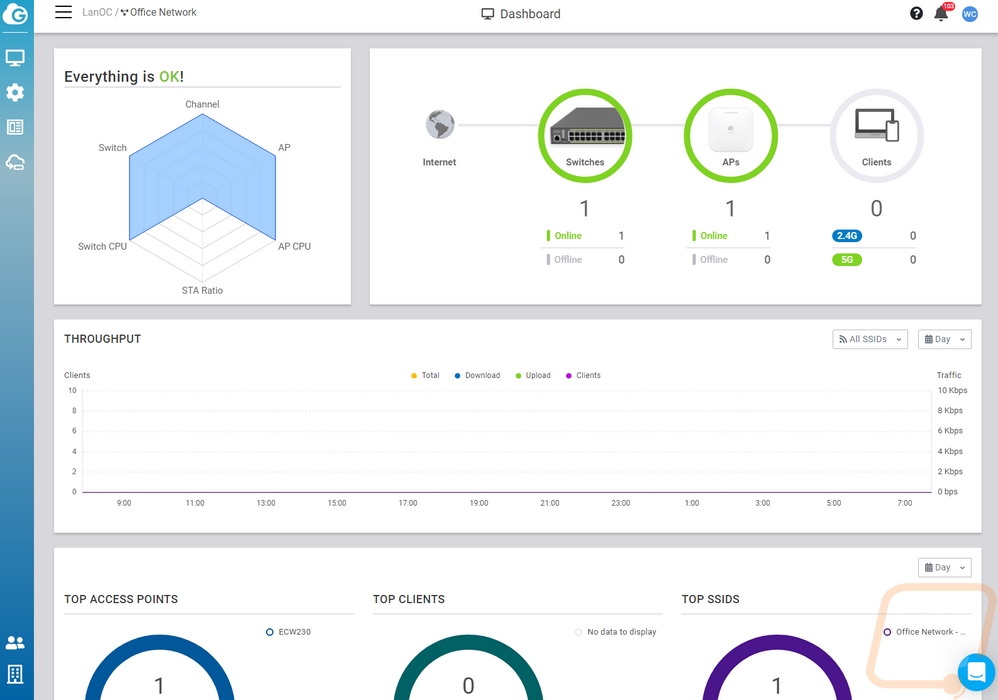
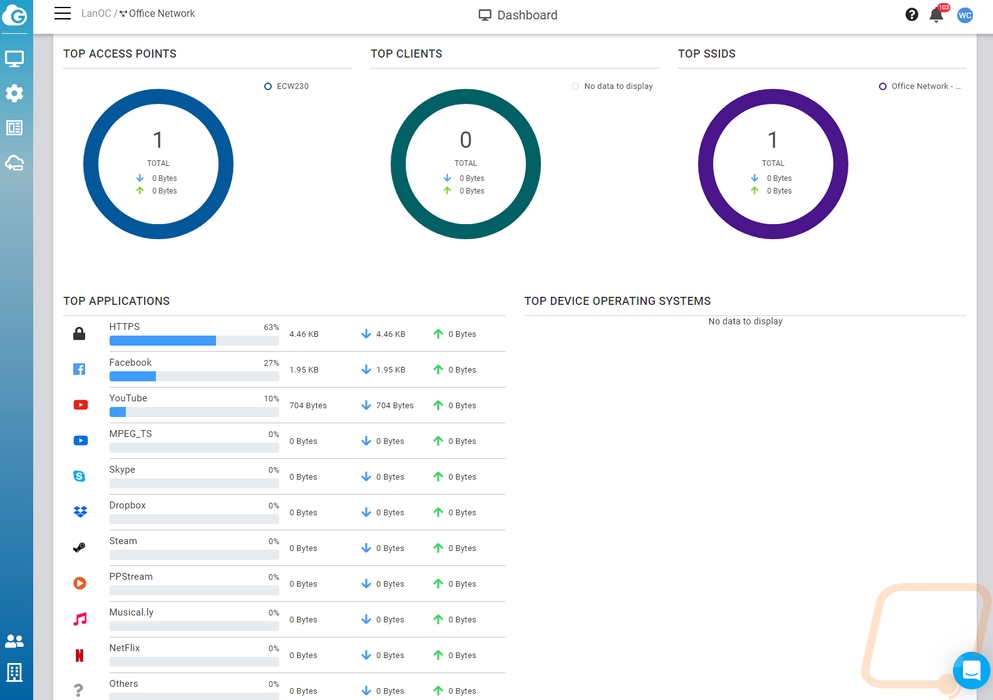
From the dashboard, you can click on the access point picture or the switches and it will get you on to their dedicated page. You can also reach them through the menu on the left as well. Below is the page for the ECW230, though I have removed a few details like serial number and mac addresses for privacy. Right up top, they break down all of the device information including what the 2.4 and 5 GHz channel settings are. I love that to the right you have real-time monitors that show CPU and memory usage as well as traffic on both frequencies as well. Then the main portion of the page shows your SSID as well as that throughput graph again. You can set the access points IP or let it run through DHCP here and down at the bottom, not in the picture is an option to include a photo. You can upload a picture showing where the AP is on a map if you have a big location, a picture pointing to it or anything else you want to help know where this AP is. There are other tabs that show all of the AP logs, this includes showing what devices connect and what SSID they connect too as well as things like device updates and power up and down or offline. The client tab then shows each client you have connected with information like their IP, connection rate, what frequency they are on, OS, SSID, and mac address. You can look back to past clients as well or break it down by OS, IP, and SSID.
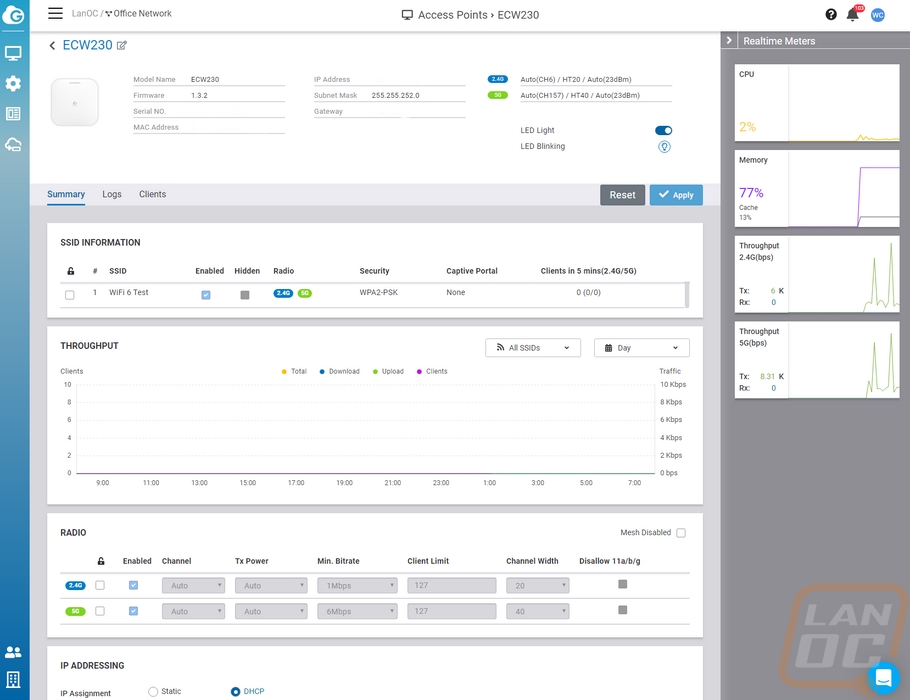
The ECS1008P switch has a similar detail page but it does have a few more settings. Up top again you have all of the details as well as a list of important settings. On the right you have CPU and memory graphs again but no traffic this time. The summary page shows a drawing of the 8 ports and lets you see which are connected as well as what rate they are connected with markers that also show which ports are using PoE and which is the upload to your network. Below that they graph out your total PoE usage of the 55-watt budget. This also allows us to see how much power the ECW230 access point is pulling because it is the only device hooked up. 9.4 watts isn’t too bad and it means you could have 5 hooked up to this switch and still be under the power limit, but I’m not sure if they pull any more power when you have more clients connected or anything. They also graph out the utilization by the port, but with just one AP hooked up it just shows the same information as the other graph. Like with the access point at the bottom you can set up the DHCP or static IP of the switch and add photos as well.
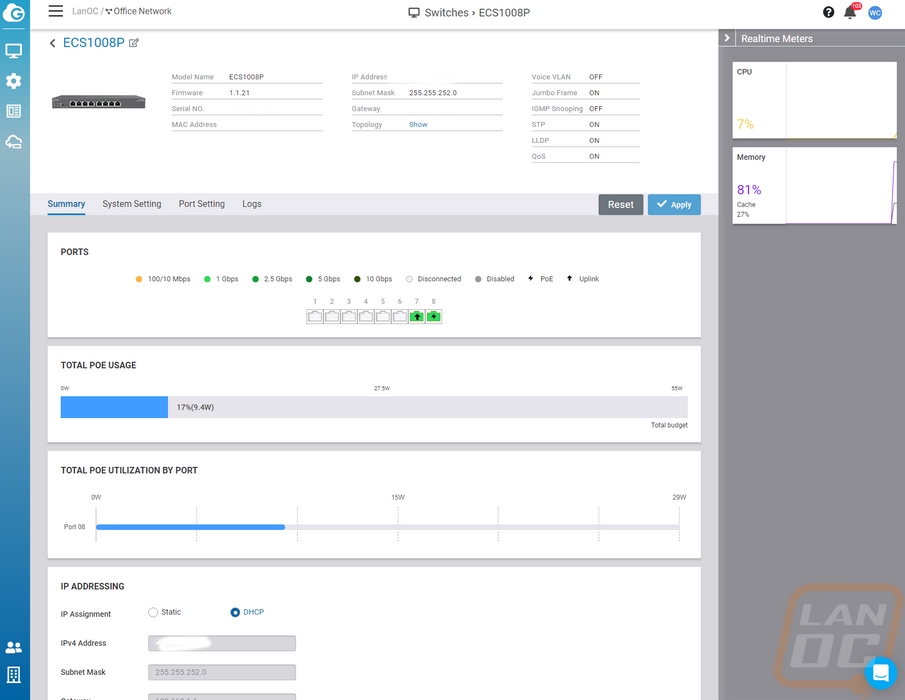
The ECS1008P does have more system settings which include being able to turn on spanning tree protocols, LLDP, voice VLAN, QoS, UGMP Snooping, and Jumbo Frames as well. Each has a few more specific options that turn on when you turn that option on like on Jumbo Frames you can set the MTU Size. The ECS1008P also has a tab up top dedicated to port settings. You click select one or more ports and then click configure and there is a whole list of settings. You can label ports which is really helpful, I have this done on our main switches for easier remote management. You can even turn PoE on or off and set the priority and power limits. Set bandwidth limits on ports, VLANs, and isolate a port completely. There is also another logs tab, which like the access point lets you see all activity including port status changes.
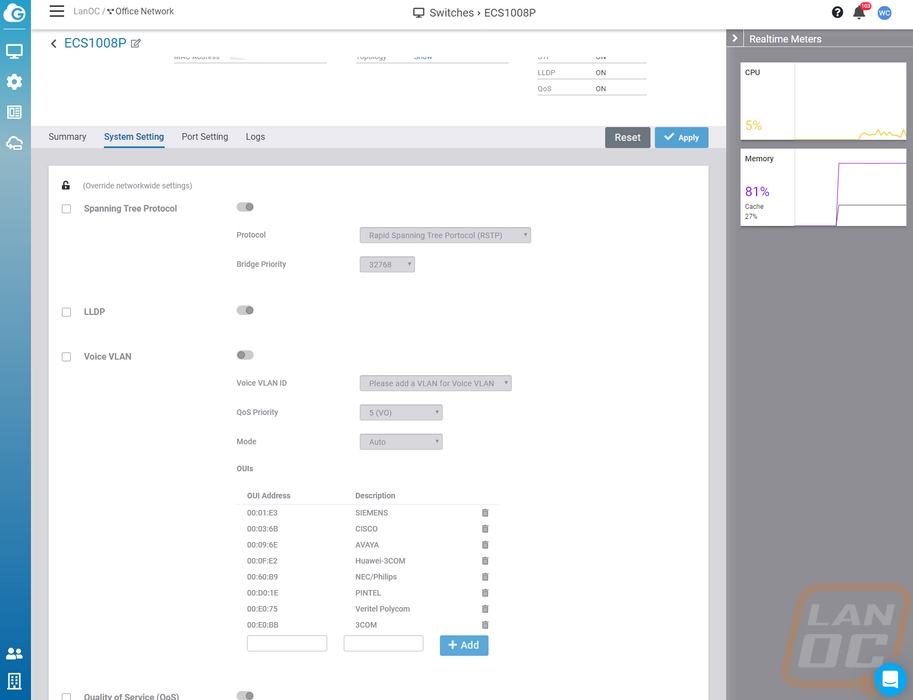
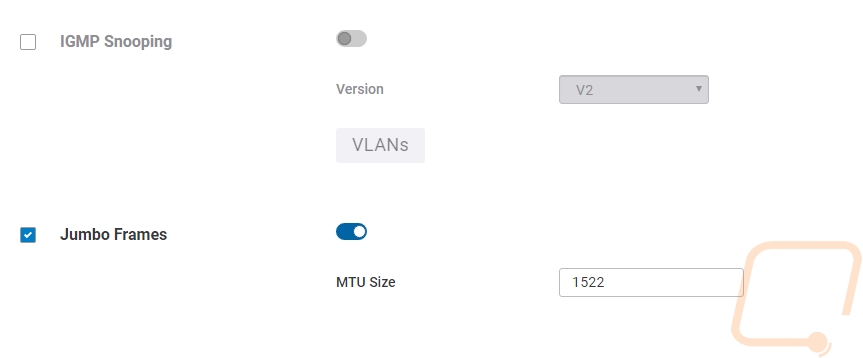
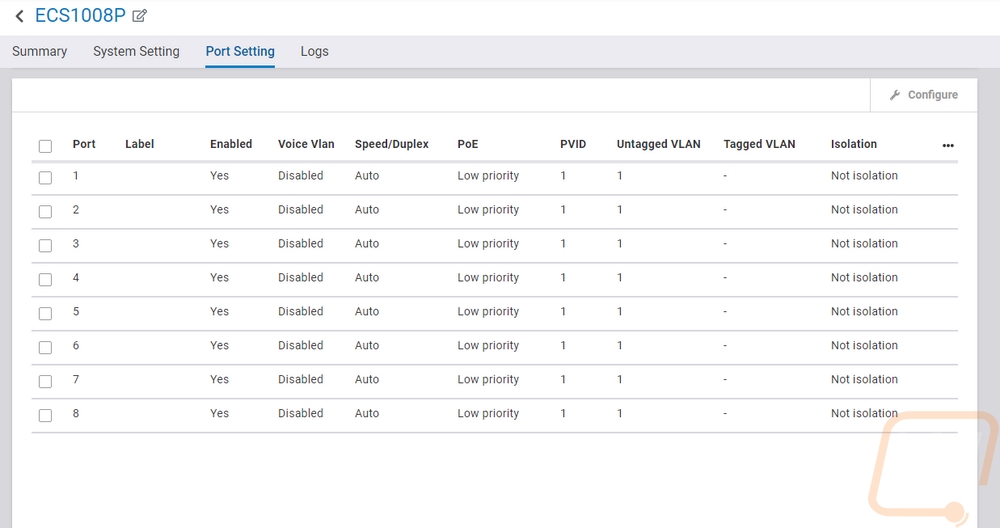
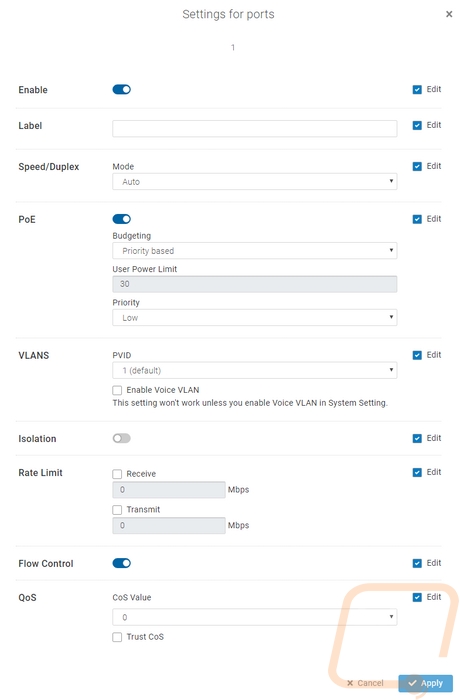
Digging through the menus on the left, in the same section, you will find the access points and switches you can see a total network topology. At least anything plugged into this switch. This, of course, won’t include anything prior to the uplink on the switch. But it is a cool little feature. Mousing over the devices show IP information as well as PoE usage on the switch with that small graph.
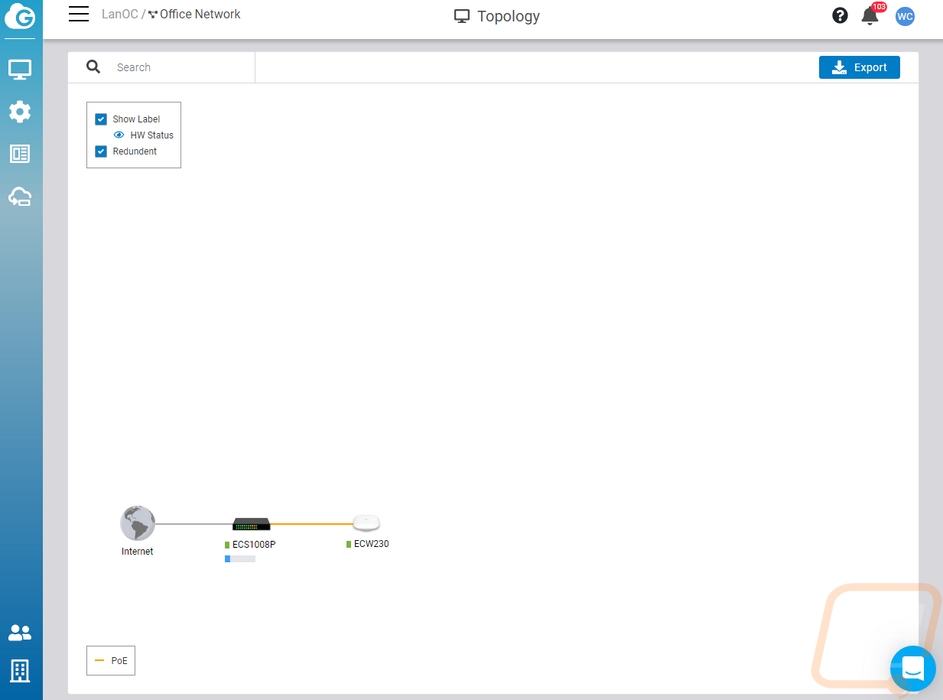
There is also an overall clients page. This doesn’t show anything that hasn’t been shown on other pages. It will list all of the clients who have accessed the network on either of the EnGenius products. Up at the top, you can see graphs of traffic which you can change how far back those show. The one on the left shows throughput and on the right shows where all of the web traffic went. Then down at the bottom, they list all of the clients who have been on the network as well as their OS, data rate, mac address, name, SSID and so on.
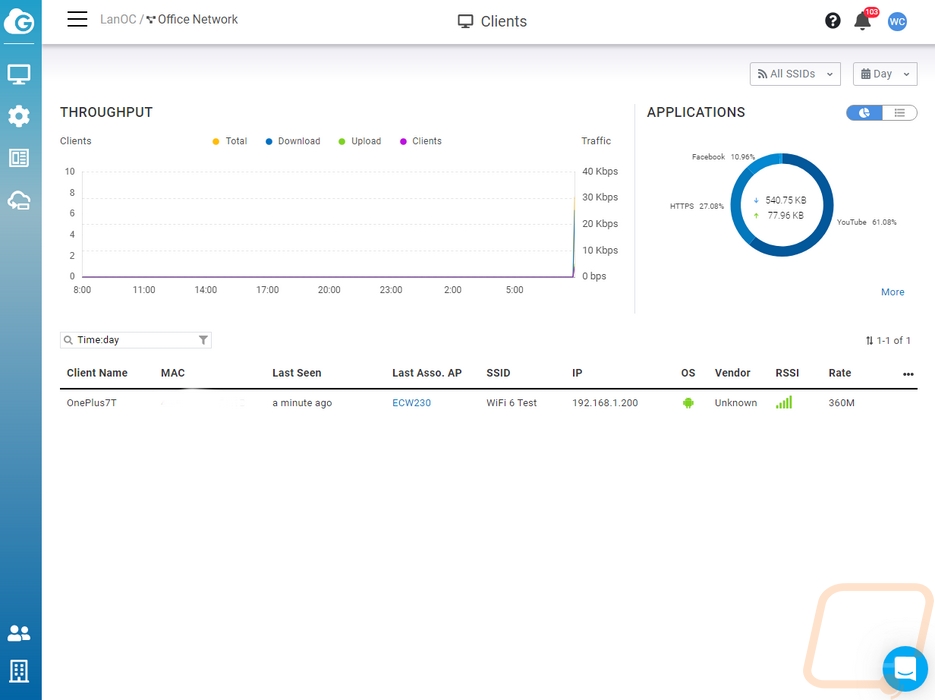
So I did set up a basic test network before diving into the software but I did want to show everything that you can configure with the ECW230. The main page lets you name the SSID, turn it on and off, hide it like any router or access point would. You can force it to specific frequencies which is nice and there is a list of different security settings. With each of those, the security is shown with colors and bars. I love that on the right once you set everything up you can open up and print a QR code that will quickly get phones attached to the network. I have one of these at our house as well, it is easier than telling someone a long and complicated password and both Android and IOS support it. You also have VLAN options as well as advanced options like band steering and isolation. There are additional tabs up top for more options as well like traffic shaping which lets you turn that on per SSID and set the limits on a per user basis. There is also a schedule which is perfect for a business, you can set the wireless to only be on when you are open. There are even quick templets for the normal 8-5 weekdays. This is business-focused, a home user could use this to keep things secure and only have the SSID up for specific times for your kids or even only when you are off work. As a security feature, this can prevent someone from being able to camp near your location and brute force the security or even a rouge employee getting on the network after hours to access sensitive information. There is also a captive portal option where if you have a retail shop you can allow people access to the network temporarily. You can even configure a basic splash page as well.
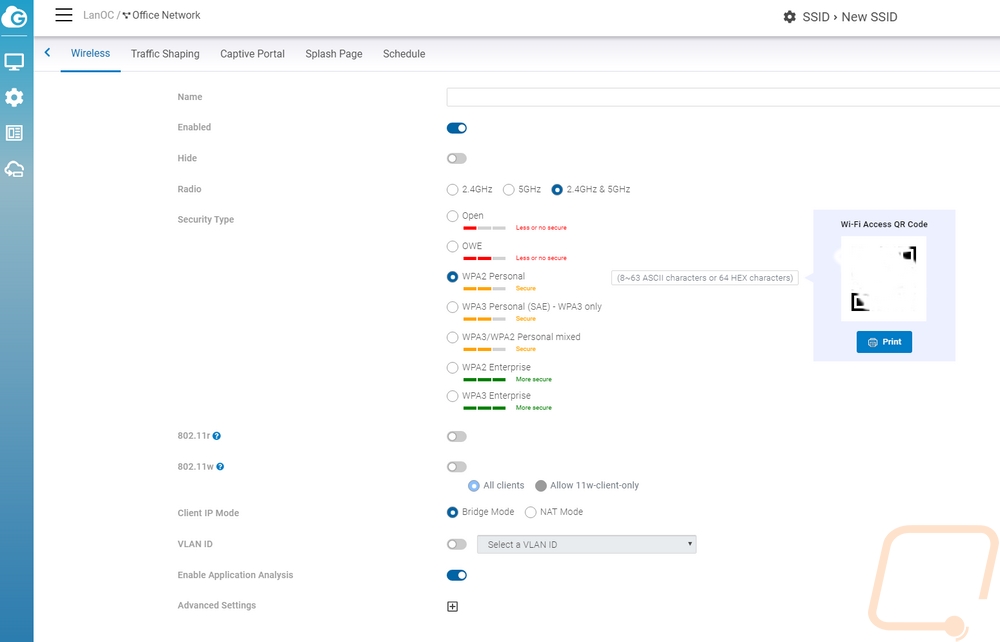
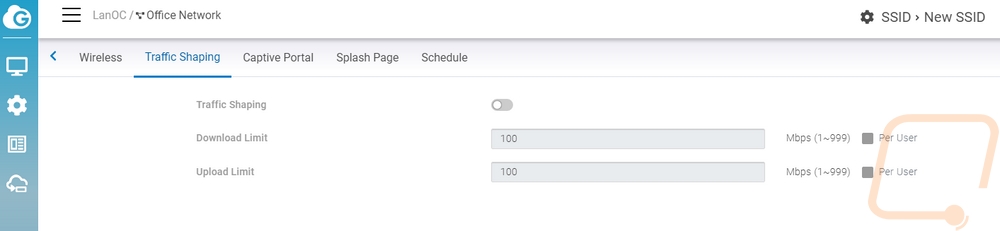
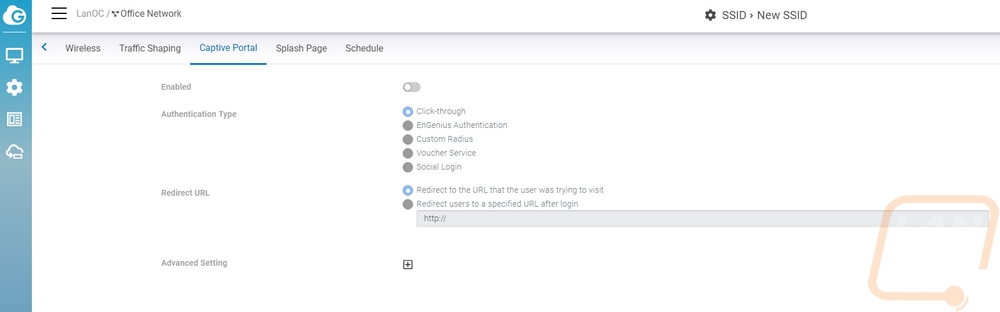
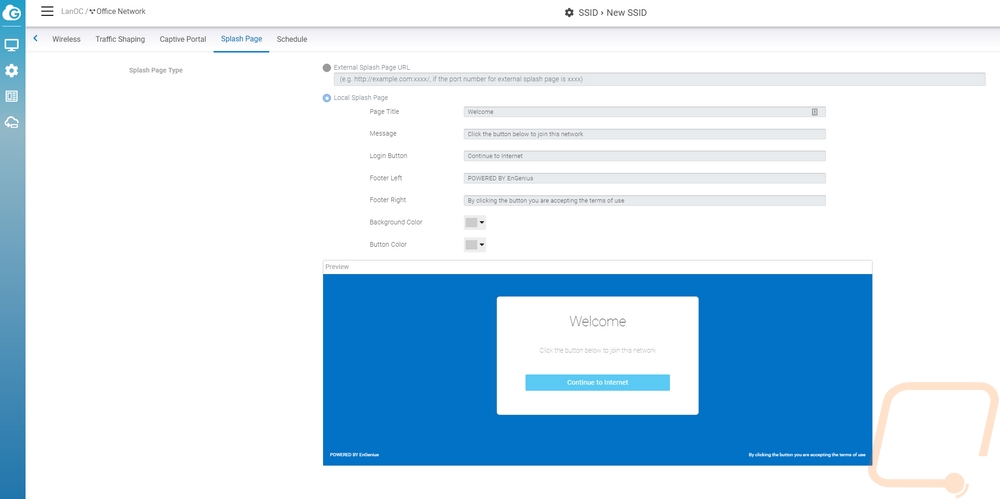
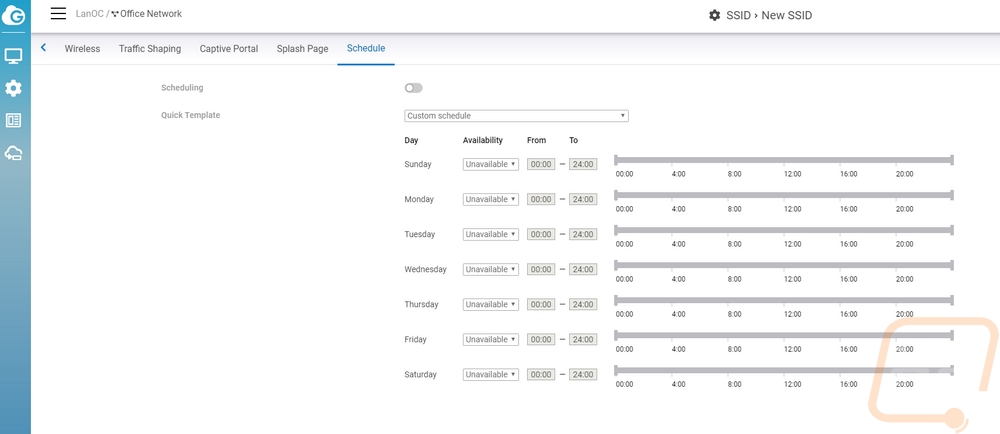
The radio settings page lets you dive more into your overall radio settings and to force a specific channel if needed and set up things like client limits. You can also turn on mesh functionality as well.
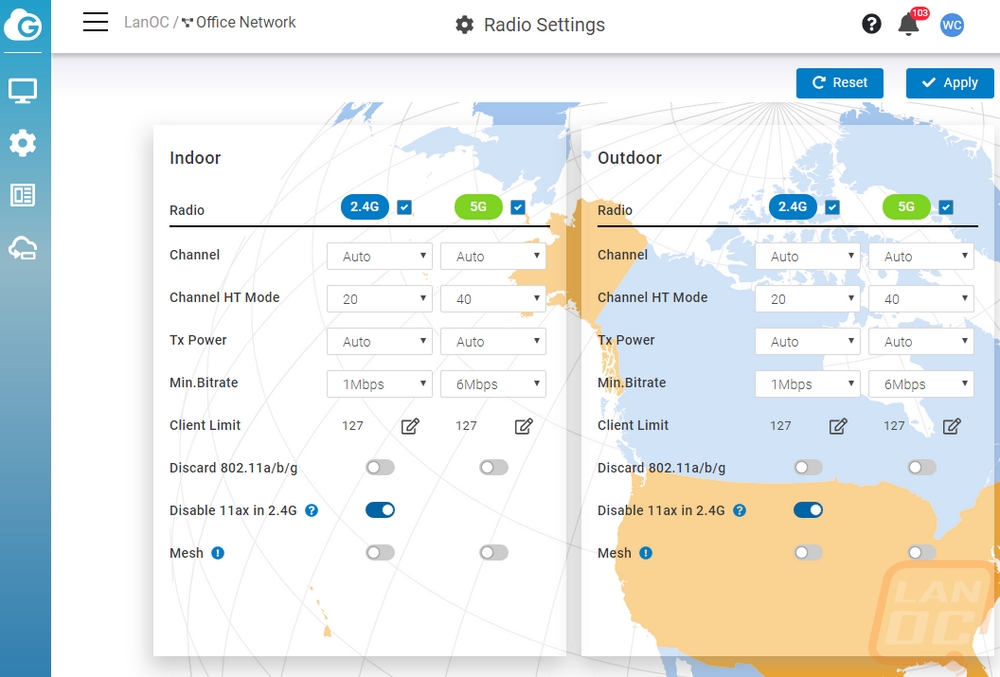
Like with each individual device you also do have a logs page where everything is aggregated. You can see device-specific events, system events, and a log of configuration changes as well. If you are using the EnGenius Cloud app you can also have the app notify you of different events. In fact, it will do this by default. It is nice, but I don’t know about the level of notifications being on by default. I was getting spammed with link status updates. But that did help point out that I had a cord that didn’t work well with the PoE for the ECW230.
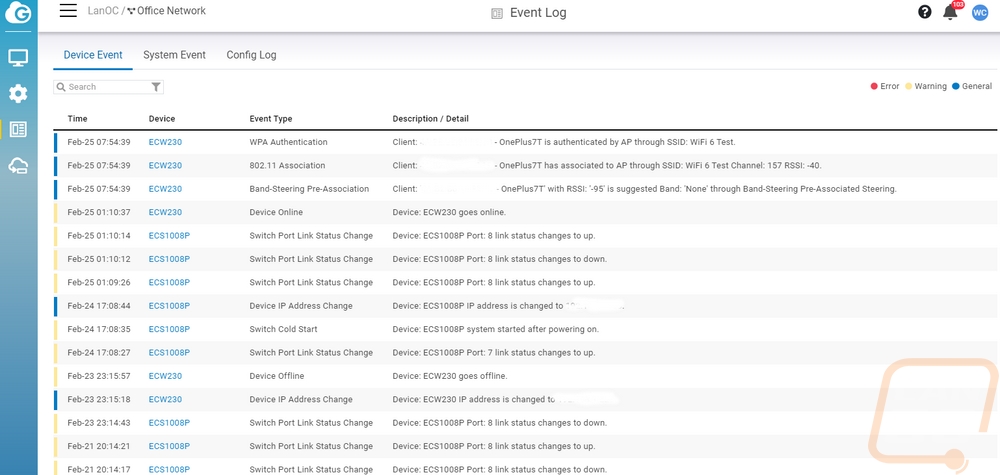
Performance
The other half of the overall experience, of course, is performance. The big thing with the ECW230 is the move from 802.11ac to the new 802.11ax or if we are using the new names. The change from WiFi 5 to WiFi 6 does offer basic transfer speed improvements. In fact, they suggest that 6 will be about 40% faster than WiFi 5 was. But WiFi 6 is actually designed for the much heavier WiFi use that businesses and homes see today. So a lot of routers and devices have been moving to MU-MIMO which stands for Multiple User – Multiple Input, Multiple Output. They have improved MU-MIMO to allow devices to respond at the same time. They also now split channels up into a large number of subchannels with a tech called OFDMA which helps allow your AP or router to talk to more devices at the same time. The end goal is to be able to better handle WiFi congestion which didn’t use to be a problem when a house might have an average of 4 or 5 devices. But now with everyone carrying a phone, most TVs being on WiFi, all of your Echos or Google homes, not to mention IoT devices like light bulbs, appliances, even door locks all connecting. I know at any point in my house there might be 20 devices connected and that is with just my wife and I living there AND our house is heavily hard-wired to keep most traffic on the wired network. I can’t even imagine the additional load that a family household gets on the wireless network when nothing is hard-wired. With those heavy congestion situations, they are saying people could see speed improvements up to 4 times as fast as WiFi 5.

For my testing I kept things simple, the number of devices with WiFi 6 support is still low. I do have a phone that supports it but to keep testing consistent I stuck with something similar to how I test motherboards. I set up our test bench using the Asus Crosshair VIII Hero WiFi which supports WiFi 6. I then set up the EnGenius ECW230 as close as I could to where our current AP is mounted. The current AP is a Ubiquiti Unifi AP AC Long Range which is a popular AP. I used Passmark Performance Test 9’s network test and ran 15-20 tests on each of the networks (WiFi 5 and 6) to get my antenna positioning in the best possible position for each AP. Then I ran four tests on each and averaged them documenting the average speed each time as well as min and max speeds. Both APs were set with Channel HT Mode set to 80. The ECW230 connected at 1.2 Gbps and the Unifi connection speed was 866.7 Mbps. Here were the results.
I honestly didn’t expect to see a huge performance gap between the two in my specific situation. We already use an access point designed for high speeds, long-range, and most importantly it able to handle high client counts. On top of that our usage is around average due to using wired devices whenever possible even though we do overall have a LOT of networked devices. Both APs were in near ideal conditions because I don’t sit far from the location it is mounted. But what I found was a big improvement, slightly more than the 40% they suggest people will see. Most of this was from the max speeds as the lows in the tests were closer. But I will say that in my testing WiFi 6 was more consistent on the lows which is great. I wish I could have done more testing on the range and through multiple walls or levels but that will have to wait until I have a WiFi 6 device like a laptop that I can move around more than my open-air test bench is capable of. That said, WiFi 6 is looking great and the focus on allowing more clients to talk at the same time is huge.
Overall and Final Verdict
Let me first say that the combination of the ECS1008P 8-port PoE Managed Switch and the ECW230 WiFi 6 Access Point that EnGenius set over is without a doubt a business-focused solution. For my specific situation, where I have a full home network combined with my office network as well though it is exactly what I needed. For some of you, the transition to WiFi 6 is still a little while out. 2020 will be the year that most mobile devices switch over and we have already seen mid to high-end motherboards starting to include it as well. So hopefully in 2020, we see laptops all make the move as well as lower-end motherboards and other devices. One thing is for sure though, WiFi 6 as a whole is exactly what is needed with so many devices trying to connect these days.
My experience with the ECW230 and namely with their EnGenius Cloud was impressive. Setup was as easy as installing their app and scanning the QR codes to add both devices to my network. I was able to keep an eye on everything from the app or from my browser window including getting notifications from the app for anything important. This is perfect for business use where the IT department can be aware of issues even when away from their desk. Compare this to the Unifi access point I have been using where setup requires you running an on network server to keep track of things or buying an additional product to run the server for you.
Then you have the performance, which was a lot more impressive than I expected. The only downside on the performance side of things is that I now have to wait for more devices to get WiFi 6. Now the ECW230 did have a few small issues. Namely, it is a little thick for a slick/smooth installation especially with the mount sticking the AP out a little. On that same note, the mount integrating installation right on to the grid used in drop ceilings was a nice touch for business use! The other issue of note is that it does run a little warm. My other AP is warm to the touch as well, but the ECW230 was warmer and all over front and back. Neither is really an issue at all though.
Now for the price, we do have to remember that this is a business-focused solution and those are typically more expensive. Especially when you are looking at newer tech which WiFi 6 falls under. That said the ECW2320 is expensive with it currently only available for $499. The premium does get you dual-band 802.11ax and a 4x4 antenna configuration which gets you four 5 GHz and four 2.4 GHz. The ECW230 has an upgraded CPU with the Qualcomm Quad-Core ARM Cortex A53s @ 2.0GHz CPU, compared to the A53s running at 1 GHz quad-core for the next step down in the ECW220. You also get a 2.5 GbE network connection to help handle a high number of clients. For a high demand situation, the ECW230 has everything you will need in the transition to WiFi 6.


Live Pricing: HERE