I honestly can’t think of the last time I took a look at a mouse that wasn’t directly marketed towards gaming. That mostly has to do with the companies we work with, but with Logitech, I’ve been trying to get an MX Master in my hands all the way back from its launch. This is because even just checking out the feature list I was impressed with what they were doing with the MX Master. Well recently they finally sent one out and I’ve been spending time using it on my main PC. So today I’m going to run through its features and find out if the MX Master lives up to the hype that I had built up in my head.
Product Name: Logitech MX Master
Review Sample Provided by: Logitech
Written by: Wes
Pictures by: Wes
Amazon Link: HERE
| Specifications | |
| Sensor technology |
Darkfield Laser sensor Nominal value: 1000 dpi Minimal and maximal value: 400 dpi to 1600 dpi (can be set in increments of 200 dpi) |
| Dimensions |
-Mouse (height x width x depth): 3.4 in (85.7 mm) x 5.0 in (126.0 mm) x 2.0 in (48.4 mm) -Mouse Weight (including battery): 5.1 oz (145 g) -Unifying receiver dimensions: (height x width x depth): 0.7 in (18.4 mm) x 0.6 in (14.4 mm) x 0.3 in (6.6 mm) -Receiver weight: 0.07 oz (2 g) |
| Battery life | up to 40 days on a single full charge |
| Battery | rechargeable Li-Po (500 mAh) battery |
| Number of buttons | 5 |
| Scroll wheel | Yes |
| Gesture button | Yes |
| Wireless operating distance | 32 ft (10 m) |
| Wireless technology | Advanced 2.4GHz wireless technology |
| Warranty Information | 1-Year Limited Hardware Warranty |
| Package Contents |
Logitech MX Master™ wireless mouse Logitech Unifying Receiver Micro-USB cable for recharging User documentation |
| System Requirements |
-USB port or Bluetooth® Smart ready device USB Port Windows® 7 Windows 8 Windows 10 Mac OS® X 10.8 or later or Bluetooth Smart Windows 8 or later Mac OS X 10.10 or later More details on Bluetooth Smart requirements Internet connection for software download Logitech Options software and customization are not available for Windows Vista® and Windows XP |
Packaging
The packaging or the MX Master is a little simpler than the Logitech gaming products. They dropped the blue and went with an all black look. There also isn’t an X-ray photo of the mouse, it is just a good shot that shows the angular thumb area and all of the buttons in one shot. The front opens up and inside there is a photo of the bottom of the mouse. They also have the simple 5 step process to connect the MX Master to your PC right there as well. Then over on the right side is the access window that gives you a chance to get your hands on the mouse and make sure its size and shape fit you. The back of the box has a little bit of information. The talk about the smart scroll wheel, the thumb wheel, and the advanced power management that helps the MX Master last up to 40 days on one charge. Then down on the bottom they talk about the “Darkfield” laser.



Inside the box, the plastic tray slides out with the mouse and the Bluetooth dongle. Then you have the micro USB charging cord and a pouch with documentation.

Photos and Features
While some of you might be used to the look of the MX Master now that it has been around for a while. My first impression of that mouse was that Logitech managed to put together a work of art when designing the mouse. They took the shape of popular mice like the MX Revolution with a very ergonomic shape and by slipping in the angular design in the thumb area gave it a timeless look.

The angular design can also be found on the right side of the mouse where your pinky goes as well. The rubberized black finish covers most of the MX Master with the exception of a ring that starts on the right side and runs around the bottom edge and up around the buttons on the left side of the mouse.

Like I said before the shape of the MX Master is very ergonomically shaped, this means for some people it should fit perfectly, but that does sacrifice fit with others. So when looking at the MX Master I would highly recommend getting your hands on one in the store. It is only available for right-hand use so lefties don’t have an option available. We can really see this when looking at the mouse from the front profile, it has a clear angled shape that angles to the right. The MX Master is also tall, especially on the left side of the mouse.


From the side point of view, you can really see just how tall the MX Master is, I don’t think any of the other mice I own are this tall with the exception of the weird mice that have a pistol grip and similar weird grips. The thumb area really defines the MX Master as well. It has a large wing on the left side that you can sit your thumb on that is best seen from the rear view of the mouse. The side of the mouse also has a curved shape. The angular shape in this space gives the mouse a really cool look without being disruptive at all. Up in front of where you would sit your thumb are three small LED lights. These show the overall battery charge.


The thumb area has a few interesting buttons going on. Up above they have included a thumb scroll wheel. Beside it, there are two buttons. The buttons are shaped in a way where they can be easily pressed individually without pressing the other. Logitech also hid a button in the angular black panel where you sit your thumb. Pressing down on it will get you a small click.

Up top, we have the two normal triggers, a third button, and the scroll wheel. The third button is used to unlock the scroll wheel for a free spinning mode that is exclusive to Logitech from what I can tell. They use bearings and a weighted scroll wheel to get a nice spin going to help you quickly scroll down long websites and files. The button flips between that mode and a normal use that is like putting a card in your bicycles spokes, clicking every small bit you spin it. Normally this action is manual and the button pushes the clicking mechanism back into the scroll wheel but with the MX Master is uses an actuator to pop back into place electronically. The scroll wheel itself is a polished metal and has a gear like rubber grip on the outside edge. The scroll wheel has a button under it that you can press down into but surprisingly it doesn’t have side to side functionality.

The bottom shape of the MX Master is a complete departure from any other traditional mouse. Specifically, it's designed a lot like hydroplaning boats with the main section up the middle and then two wings that are separated by raised areas that don’t come near your mouse pad at all. The two wings have large Teflon gliders, especially the thumb side where you are more likely to have weight pushing down. The middle has two more gliders but they are much smaller and are at both ends. The middle has the power switch up top. The connect button is what you use to connect the mouse over Bluetooth 4.0. Then down at the bottom another button lets us flip between three different connected devices. That last feature is especially interesting to me because I have multiple PCs and a laptop, being able to bind the mouse to a few of them and flip between them is cheaper and more convenient than having a mouse for each.
The sensor on the MX Master is what Logitech calls a Darkfield Laser sensor. I spent a lot of time trying to find out more information on the sensor but I can’t seem to find an original manufacture. The Darkfield tech is designed for the everyday user and was Logitech’s answer to Microsoft’s Bluetrack technology. It’s been a few years but we covered a few mobile Bluetrack mice when they came out. Darkfield is designed to work on surfaces that wouldn’t normally work with a mouse, especially laser mice. This means it will work on glass and other glossy surfaces. The sensor has a 400 dpi to 1600 dpi range, so don’t be twisted, this is not a gaming mouse at all. This is an everyday use mouse, like the MX mice that preceded it.


The MX Master may be a wireless mouse, but it does come with a USB cable as well. This is the charging cable. It is very short, but enough to get the mouse charged up when needed. It uses a Micro-USB connection so if you have a charging cable for another mobile device you might not even need to get the cord out. Because it is packed away most of the time Logitech did ship it with Velcro straps to help keep it wrapped up. The cable itself is rubber coated, not sleeved, and the Micro-USB connection is thin and has the Logitech name embossed into it.


The charging cable plugs into the Micro-USB plug up under the triggers on the front of the mouse. There is a lot of room around the connection so you aren’t limited to the thin cable that is included but if you plan on using the mouse while charging you might want the thin cable. In the connected picture below you can see that a thick connection might rub on your table.


You can use the MX Master with up to three computers but they only provide one wireless dongle. This is because the mouse supports Bluetooth. The dongle they provide connects automatically with the MX Master. Most of the dongle is just the USB connection but there is a small portion that sticks out as well. This gives you enough to grab on-to to install and remove it while also being out of the way.

Software
When you hook up the MX Master it automatically prompts you to install the software. Officially you don’t need any software to use it, but there are a few features that you can only toy with by getting into the software. Like the Logitech gaming products, the software for the MX Master is multi-use and works with other Logitech products as well. It does not, however, work with Logitech’s gaming software. It uses Logitech Options. The main screen that opens up gives you a photo of the MX Master from the top and from the left side where the buttons are. Each photo has green dots over each button. Clicking on any of them gets you a short drop down list of actions you can set the button to do. The list is noticeably shorter than a gaming mouse, but we can still get the basics. Clicking more at the bottom opens up everything else up, some of the options are windows 10 specific like Cortana but you can also cut, copy, and paste, features I think I would be more likely to use than most of the “gaming” mice have. There is also a sleep option and a shutdown, both seem really risky to have on an easy to reach button in my opinion.
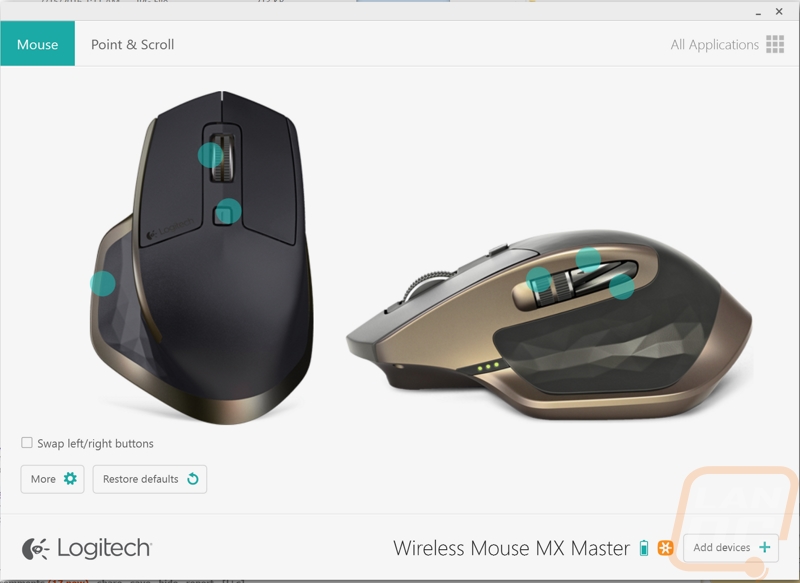
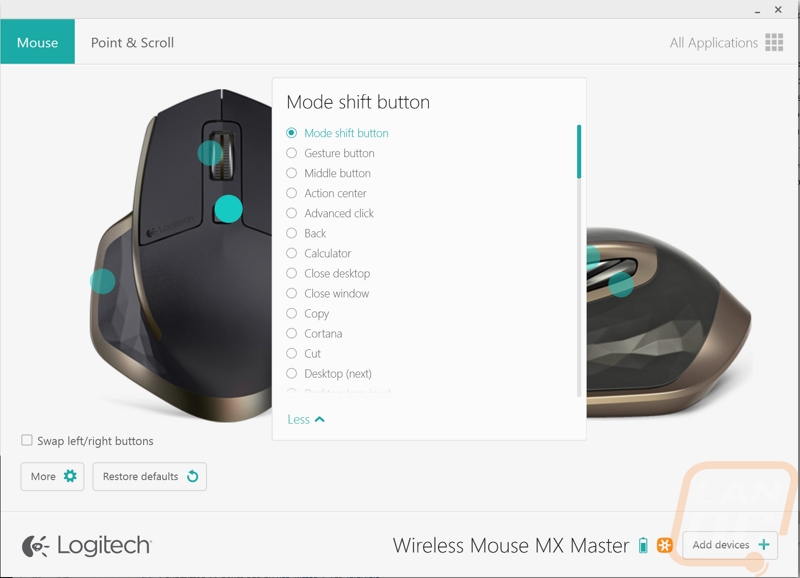
The Point & Scroll section is where all of your other options are. Here you can speed up the pointer speed for example. We know the MX Master can go up to 1600 DPI but it would be nice to see at least what setting you have it on, the settings give you no indication. The smartshift settings let us adjust the smart scroll wheel that unlocks and freespins automatically.
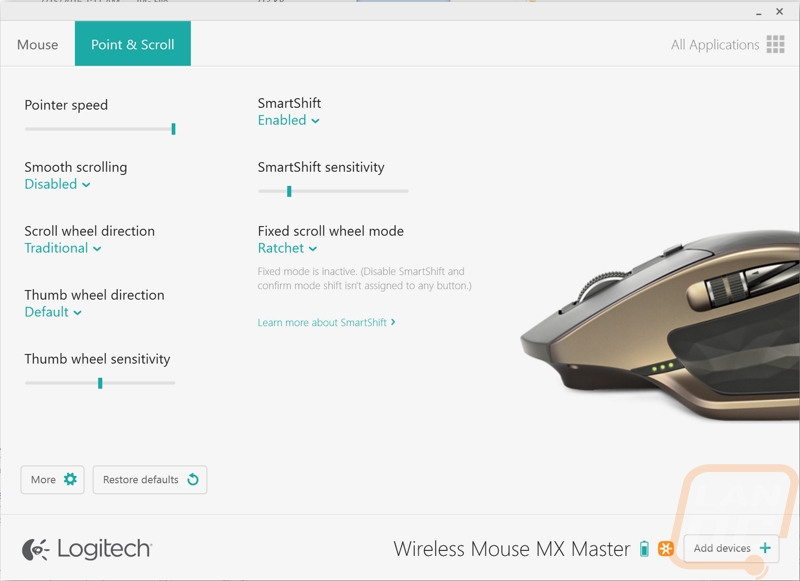
You can also set application specific functions. A good example of this for an everyday person would be excel or office specific functions that you might use more than in other situations like copy and paste.
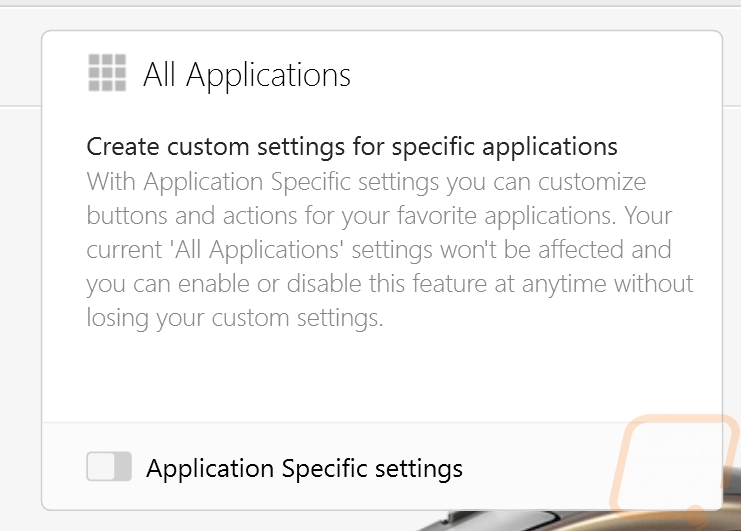
Performance
Unlike our normal testing, I wanted to get a little more general use out of the MX Master when testing so I bound it to my laptop, a LAN rig that I have setup in the office currently for 3Dprinting, and then I used the universal dongle on my main PC. This gave me a chance to use both the dongle and Bluetooth and to try out the PC switching button on the bottom. With that, I spent time browsing and doing normal PC activities most of the time. I did a little gaming, but the MX Master isn’t really designed for that so it wasn’t a big focus. I was more focused on the comfort, the sensors performance on weird surfaces, and the functionality of the host of buttons and scroll wheels on the MX Master.
I spoke a lot about the size of the MX Master when going over its shape and features. Because of that, the biggest concern of mine was if the mouse would even fit my hand. Full disclosure my hands are a fairly large, but typically I use an ambidextrous mouse that is much smaller than the MX Master. When I first got the MX Master in hand it took a while to adjust to the size, especially the height. It didn’t perfectly fit my hand but my hand was still big enough to get all the way around it without any issues. When I set my hand on it like normally do with my everyday mouse the angle of the top of the mouse pushed the mouse forward slightly, I ended up having to have a lighter touch on the back of my hand to keep the mouse positioned in my hand correctly. I love the large cutout and wing for your thumb, I don’t think people realize that your thumb and pinky will slide around on your mouse pad a lot, especially when you have a bigger hand. Having the wing under my thumb helped cut out some drag. My pinky and ring finger, however, did still reach around and rub on the shorter side of the MX Master. After an extended period of time with the mouse, I did adjust to the large shape. Overall it was comfortable to me but not perfect.
I had my wife, who has tiny hands, test out the MX Master as well. I was curious just how usable the large mouse would be in a situation where multiple people use the same computer. She was able to use the MX Master though she commented that it was at the limit of how large a mouse could be for her to still be able to use day to day. She could reach all of the buttons but the scroll wheel on the thumb side was a little far away.
Next, I spent a lot of time messing around with all of the different buttons and wheels on the MX Master. I was really happy with the placement of the thumb area buttons. The two buttons and the scroll wheel were all within reach of where I keep my thumb and the hidden button in the wing was also reachable as well. I was having a hard time finding a good use for the thumb scroll wheel, though, the default side to side scroll just isn’t an issue for me with a high-resolution screen. I did dig into the software and really liked using it as a volume control. The zoom option was also a good use for it, especially for someone who needs to zoom in sometimes to see things. The wing button was easy to forget that it was there, I would accidentally bump it from time to time and that would remind me that it was even a button.
Up top, the two triggers had a defined click and good action. The scroll wheel was especially a source of entertainment for me. I always love using a free spinning scroll wheel but the smart shift functionality really blew my mind. The scroll wheel functions normal with the standard click but when you scroll longer and faster than normal like you would when trying to quickly scroll down a webpage it turns off the click and free spins quickly. It’s a little jarring when you are expecting it to scroll slow but then it takes off, but after a while, I really got used to it. This is a function that should be in Logitech’s gaming mice as well.
So how did the Darkfield Laser sensor work out? Well first off, with a DPI cap of 1600 the MX Master came in slightly below what I personally like to run my mouse at. I run 1800 DPI because on my main PC I have a 4k monitor and three other 1440ps, that’s a lot of resolution to move around in. Because of that right from the beginning, I was lacking the DPI I needed to get around my PC. I don’t think this is an issue for most people, but if you are running higher resolutions (and more and more people are) the MX Master could feel a little slow. Beyond that, I found that the sensor tracked really well in the odd situations that Logitech promised it would. I was able to track on glass, the wall, and even the white tables that cause a lot of sensors issues. It’s not a particularly great sensor compared to the 3366 in the G502, but it is good for the everyday/everyperson usage of the MX Master.
The multi-PC usage that I was really excited about was easy to use, flip the mouse over and push the button and you are working on a different PC. Doing this, however, did give me a chance to test out the differences between the included dongle and running over Bluetooth. Initially, I had no trouble with both, but when I got into paint and was doing large/fast circles I could see that when connected via Bluetooth the MX Master wasn’t getting as much of a circle as it was a series of lines at different angles. This honestly didn’t really affect the everyday performance and I think most everyday users will even notice, but there is clearly a difference in performance between the included dongle and the Bluetooth on our Z170 setup. In other words, I wouldn’t try to use the MX Master for any drawing or gaming unless I was using the main dongle, leaving the Bluetooth connections for more basic usage.

What about battery life? Honestly over all of our testing I never actually ran the battery down on the MX Master. Logitech says the mouse can last up to 40 days without charging and while I can’t confirm that number, I can say the battery life of the MX Master is close to a mouse with replaceable batteries than rechargeables. It’s likely that you might forget where you put the charging cable in between charges.

Overall and Final Verdict
Going into my testing of the MX Master I knew that the MX Master wasn’t aiming to be a gaming mouse. Logitech has a whole series of mice that do just that. So I focused my testing on everyday functionality and usage. What I found was that the MX Master is a continuation of a series of great mice and this time, is no different. Being wireless I didn’t exactly have high expectations for battery life, but in all of my testing I never actually had to recharge the MX Master. Once you do need to charge it, all you have to do it hook up the Micro-USB cable. They stayed close to the same shape as previous MX mice but the MX Master is practically a work of art, I love the way it looks. I do think they could have gone a tiny bit smaller though, even for my large hands it did feel a little big but that is part of what the MX Mice have always been about.
They packed the mouse full of features as well. I especially loved the implementation of the infinite scroll. Normally this is a manual button, but the MX Master’s is electronic, letting them also have a hybrid mode that turns on the infinite scroll when you need it while having the detailed scroll when you need it. I loved it so much that when I switched back to a normal mouse it was the first thing I noticed missing. I was also really loving the hot swap function where you can swap between three PCs at the push of a button without having to reprogram anything. I did, however, have some tracking issues when using Bluetooth. It was good enough for basic use but if you plan on doing any detail work like Photoshop, make sure that specific PC is using the included dongle. As someone who uses a 4k display every day as well as a multiple monitor setup, the 1600 DPI cap was just under what I needed. I don’t need or want the ludicrous DPIs of the gaming mice, but I think 2000 DPI on the high end might be a little better for people who have extreme amounts of desktop to move around.
So is the MX Master the mouse to get? I honestly think there are a few features that should be trickling into Logitech’s high-end gaming mice. On top of that I physically this is one of if not the best mouse I’ve used, but there are a few issues with performance that keep it from being perfect. I think dropping the Bluetooth support and including 3 dongles might be a better option for tracking and a bump up in DPI for the sensor as well. For an everyday use mouse, the MX Master is still a great pickup. Its MSRP is $99.99 but I know at least currently you can get it for $20 less, making a great pickup for someone who wants a good wireless mouse.


Live Pricing: HERE




