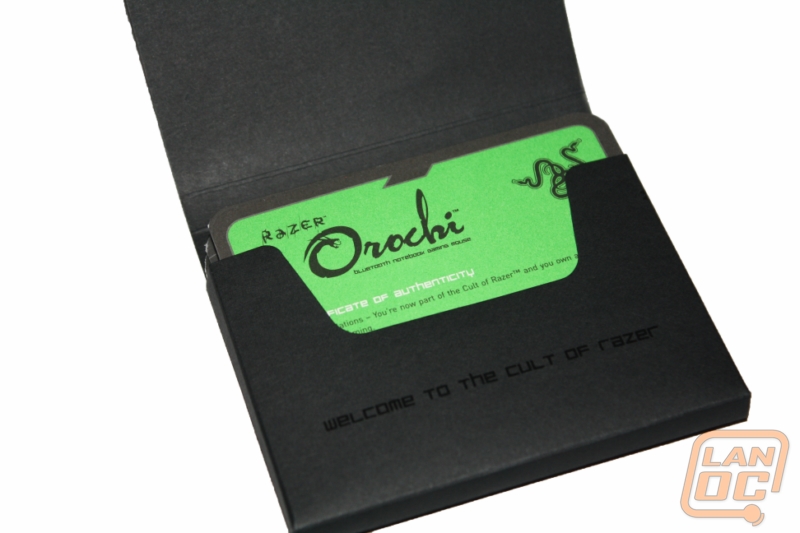When it comes to mice for a gaming laptop, you're stuck deciding between a normal, non-gaming mouse or full-size, desktop gaming mouse. When the goal is portability, every component counts and although a full size mouse isn’t too large, it does add up. Razer recently introduced their Orochi, a Bluetooth-enabled gaming mouse that hopes to fill the need for a gaming mouse. I plan on using the Orochi in our LAN rig to see how well it will perform while gaming and when portability is important.
When it comes to mice for a gaming laptop, you're stuck deciding between a normal, non-gaming mouse or full-size, desktop gaming mouse. When the goal is portability, every component counts and although a full size mouse isn’t too large, it does add up. Razer recently introduced their Orochi, a Bluetooth-enabled gaming mouse that hopes to fill the need for a gaming mouse. I plan on using the Orochi in our LAN rig to see how well it will perform while gaming and when portability is important.
Product Name: Razer Orochi
Review Sample Provided by: Razer
Review by: Wes
Pictures by: Wes
Specifications
|
Sensor |
-Razer Precision™ 3G Laser sensor -Tracking up to 100 inches per second |
|
Approx. size in mm |
99(L) x 67.8(W) x 35(H) |
|
Powered by |
2 AA batteries |
|
Other Features |
Ambidextrous design Razer Synapse™ On-board Memory* On-The-Fly Sensitivity™ adjustment* Zero-acoustic Ultraslick™ Teflon® feet Gold-plated USB connector *Not applicable on Mac OS |
|
Wireless Mode |
Gaming optimized Bluetooth® 2.0 connectivity Up to 2000DPI sensitivity 125Hz polling/ 8ms response Powered by 2 AA batteries High performance batteries are recommended for longer battery life To conserve power, switch off the Razer Orochi when not in use
|
|
Wired Mode
|
Detachable three foot, lightweight, braided micro-USB cord Up to 4000DPI sensitivity 1000Hz Ultrapolling™/ 1ms response
|
|
System Requirements |
Bluetooth enabled PC with USB port |
Packaging
Razer’s packaging has always been over the top and perfect at showcasing their products, and the Orochi is no different. The packaging has a window that goes from the left side to the right (and the top), giving you full view of the Orochi. Around back they have a picture of the Orochi along with a list of four important features. Below the features you will also find a specification listing for both wireless and wired use. Inside you can remove a tray with two compartments, one for the stack of included paperwork and the other holds the carrying case, batteries, and USB cable.

Installation
Installing the Orochi requires that you have Bluetooth on your system if you are hoping to run wirelessly. I downloaded the current drivers and the latest firmware update from Razer’s website to get myself started. Installing their software was simple and required only a few clicks, the firmware update is a little more complicated but does a good job of explaining what you need to do step by step. To update the firmware you have to plug the mouse in using the included cord, but first you have to hold two buttons while you do it to put it into update mode. Once I had the Orochi’s firmware updated and the software installed I pulled the top panel off the mouse and installed the included AA batteries. With everything setup I paired the mouse using Bluetooth and It was up and running. The software allowed me to adjust the sensitivity to what I prefer along with setting up my key binds for the side buttons. When I was finished setting everything up I packed the mouse into the included carrying case, the case had enough room for both the Orochi and the USB cable.
Performance
There is only one good way to test out a gaming mouse and that is to game... a lot. I packed up the Orochi and my LAN rig and took it with me to Muncie Gamers LAN. Setting up my rig was easier when all I had to do was turn my mouse on, no plugging in needed. I used the mouse with the Razer Kabuto mousepad that I will be writing about very soon. I was in a match of TF2 in almost no time.
So how did the Orochi perform? I started with wireless first, and found the mouse both responsive and free of any noticeable lag. The scroll wheel is the same one used with the Imperator that I liked so much. It does a good job of gripping your finger for fast gun changes and still sports the blue LED backlighting that is a Razer staple. I then hooked up with the wire, switching the wireless off, and the Orochi turns into a wired mouse. This is great if your batteries are dying, or if you are having any interference with the Bluetooth interface. I couldn’t tell a difference between the wired and wireless responsiveness. When wired up you can use a full 4000DPI if you would like, with wireless you are limited to 2000DPI. Both cover my normal 1800DPI so I didn’t have to worry about being limited.
Surprisingly Razer was able to pack the performance of a full gaming mouse into the Orochi’s small frame, but is it comfortable? To answer that question I passed the mouse around the LAN a little bit along while spending a lot of time with it myself. The first response I received was normally about how small the mouse is, then they all questioned if they would even be able to use it. For me I found that the mouse could be uncomfortable if holding it like I do all of my other mice. The mouse is thick enough to push it up into your palm, but because of the size you feel the need to have your fingertips on both the left and right click. This makes you ball your hand up in a way that can give you cramps during long matches. I found that if you don’t ball your hand up it is very comfortable, but I had a very hard time trying to keep my hand that way, it just doesn’t feel natural. Because of this I had mixed feedback from people who played with it at the LAN. The side buttons on each side are reachable and useable; of course only two of the four will be easy to reach depending on if you are using your left or right hand to hold the mouse. If you live with the Orochi all of the time I have no doubt that you will enjoy it, but if you switch back and forth to your desktops mouse you may have a hard time adjusting to it.

Overall
Believe it or not, this mouse really does perform like its larger brothers. The wireless performance was top notch in my testing and it’s great to have the ability to fall back to the wired if you run into an issue. The Orochi sports Razer’s top-notch software and has two side buttons on each side for both left and right hand use. Being a laptop mouse it wasn’t a surprise that the mouse was too small: it wouldn’t be portable if it was big enough to fit my large hands comfortably. Because of that, I had some issues with my hand cramping up that was only fixed by finding a more comfortable way to hold the mouse. All in all the Orochi is still the best laptop mouse I have ever used. The downsides are all caused by its portable size. Unless you plan to carry around your Deathadder you’re going to have to make some compromises. If you’re looking for a portable gaming mouse you don’t have many options, but what you do have is a good mouse from a great manufacturer.