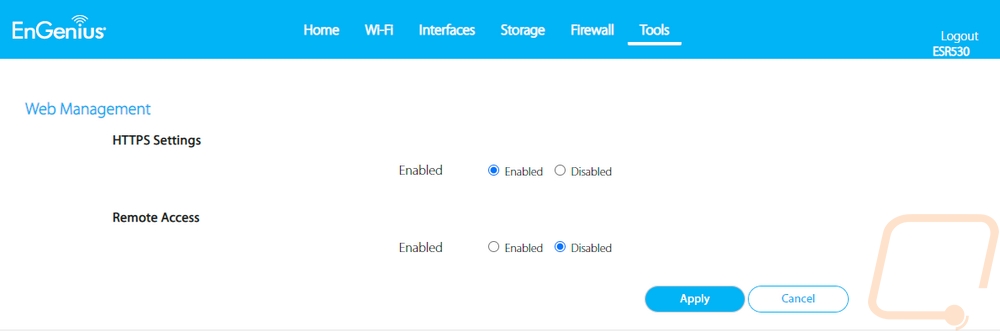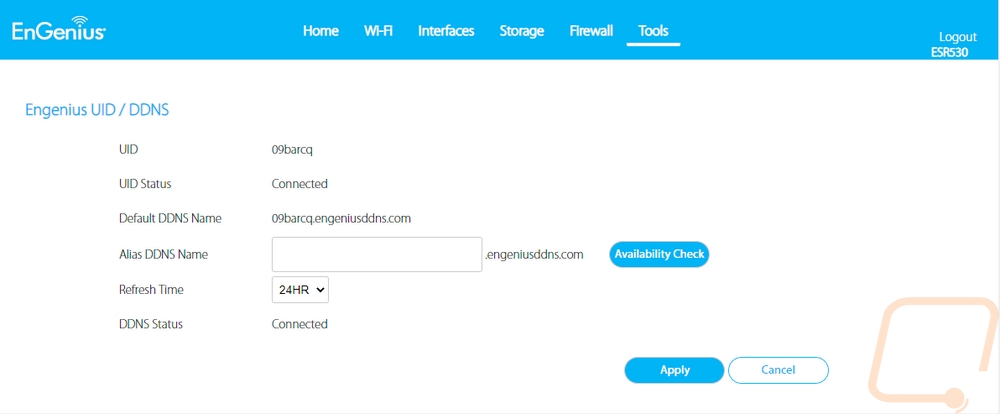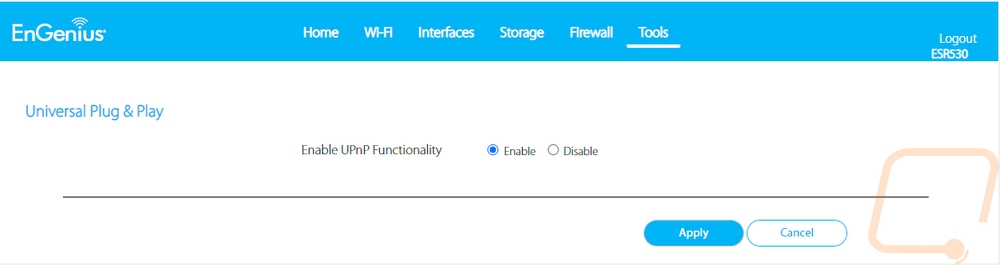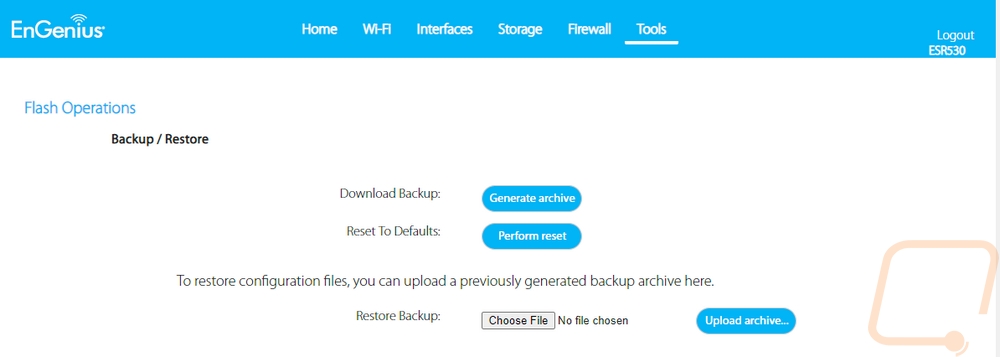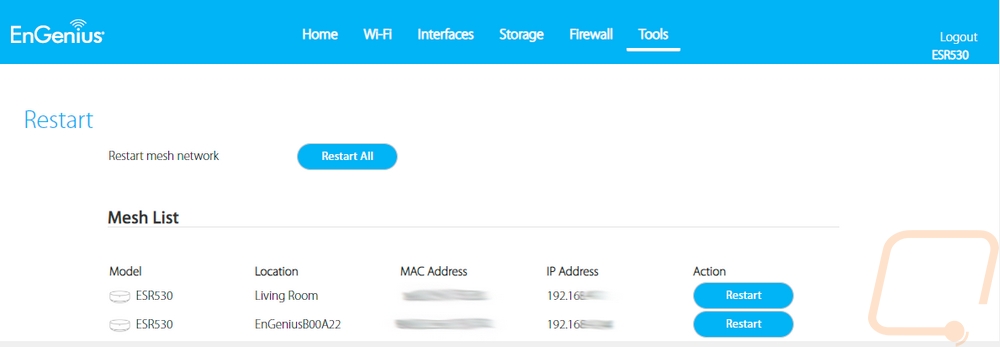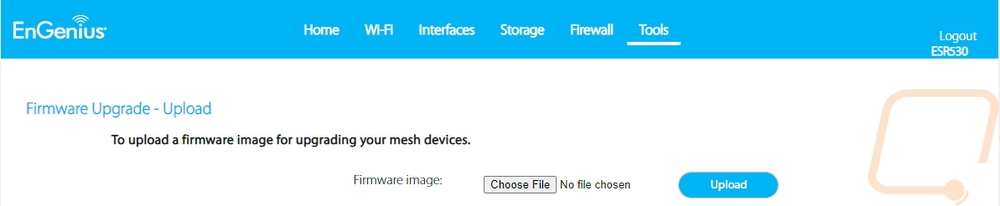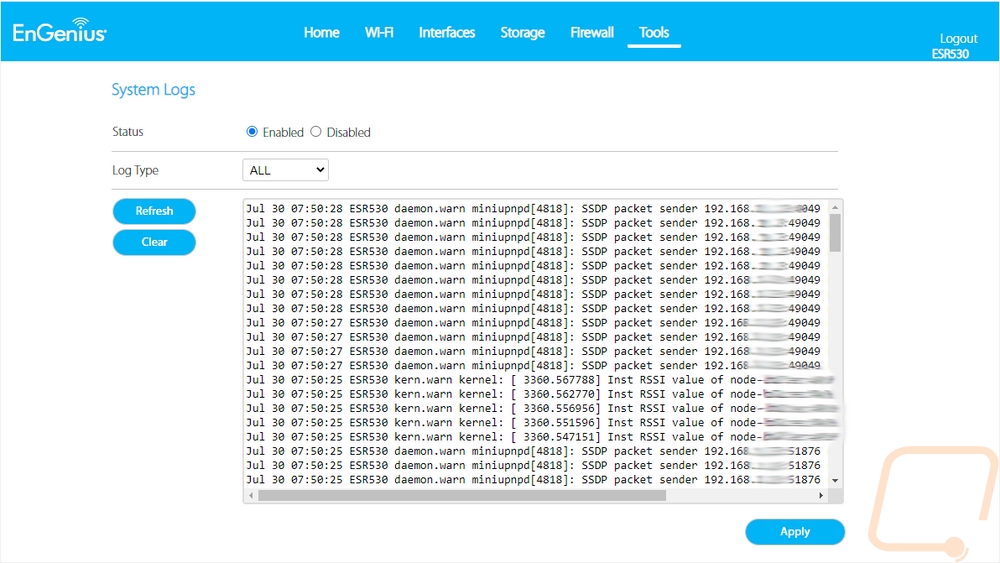Software
When it comes to routers, especially consumer routers half of the overall experience comes down to your network performance. But the other half (or at least a good portion of the other half) comes down to the software experience. For consumer routers especially, setup needs to be simple and easy for anyone to do. But you also need to be able to do simple functions as well as have some more advanced functionally for setting up port forwarding for specific games, parental block capabilities, and more. So I set aside a whole section dedicated to the software and the ESR530 needs it because it ends up having two completely different interfaces. You see when you set the router or routers up, the only document they provide lets you know to download the EnGenius EnMesh app and to follow the instructions there. So they have you allow the app to use your camera and you scan the QR code on the back of the router and it starts setting everything up. This includes waiting for the light to turn orange or blue and letting the app know which color, setting your wireless SSID and password, then waiting for it to be setup. You also have to set up your EnMesh login information.
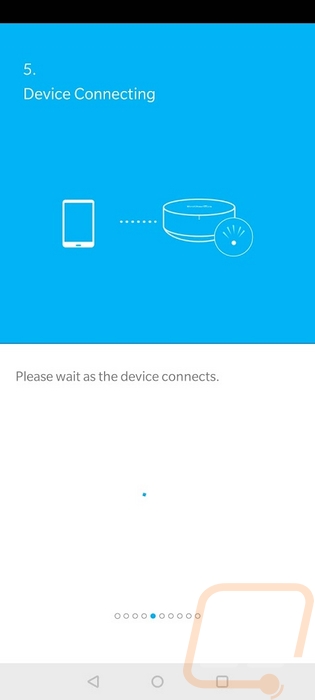
The landing page for EnMesh has a connection status down at the bottom and an optional internet speed test which can be rerun at any point. They have quick access to the Wi-Fi settings, your device list, diagnosis, and parental controls. Everything most people would need. Then up in the top left corner, the three lines open up a full menu listing which adds a settings page, about page, and an advanced option as well as the options on the home page. Honestly given it is just a few more things, all of those could be on the homepage and avoid the side menu altogether.
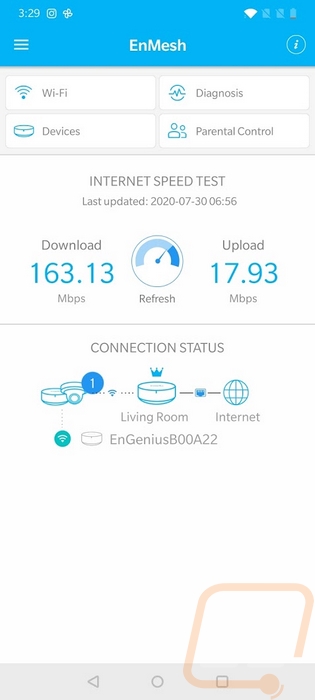
The WiFi page is simple with your primary and guest wireless settings split up. You can set the SSID names and passwords as well as change the encryption type and dive into more advanced settings.
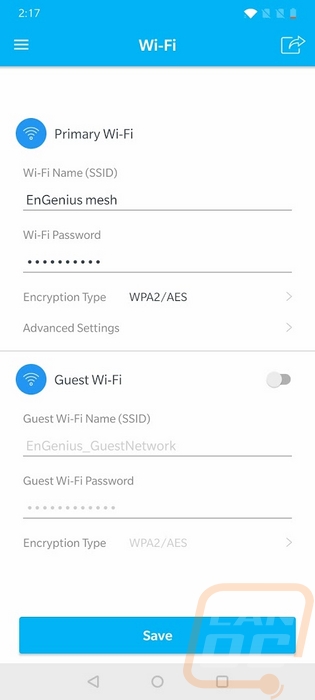
The devices page shows all of your ESR530 routers up at the top. You can see the mac address and IP address of both and a list of all of the clients connected down at the bottom. You can also see which device is functioning as the primary, which is the same one that has the WAN port hooked up. The gear lets you go in and turn off the LED light on each router, restart it, factory reset it, and also see internet test speeds. WPS can be turned on and SAMBA as well which is what controls the file or printer sharing if you are using the USB port.
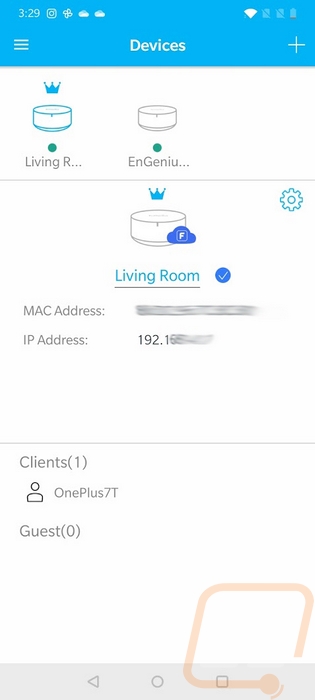
The parental controls page lets you create rules which can include a full schedule or when the internet can and cannot work. You can also filter specific websites or even search engines as well.
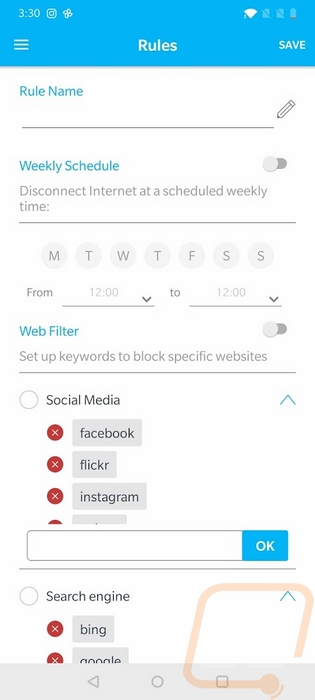
The settings page is relatively simple honestly. You can access your EnMesh account setting to change your name or password. Test the internet, change the date/time, set your country, etc. The Firmware Upgrade option is the main one that is useful here as well as setting the language if English isn’t your preferred language.
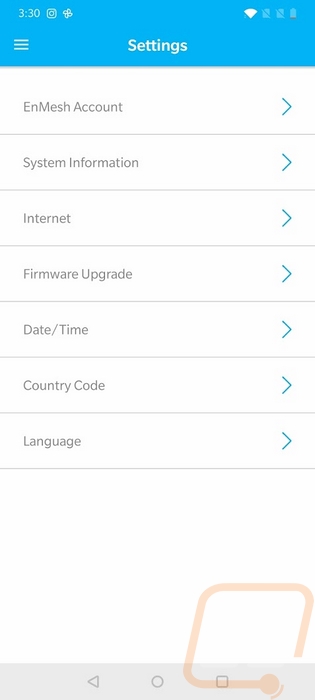
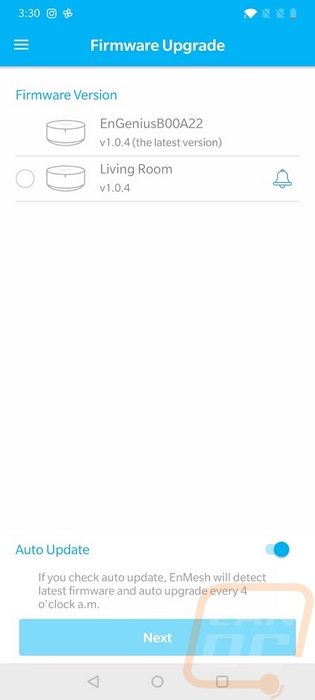
This is the diagnosis page and you can run a test to test the connection speed between your ESR530’s and see a basic network map. They even let you know if your routers are to far away or to close together.
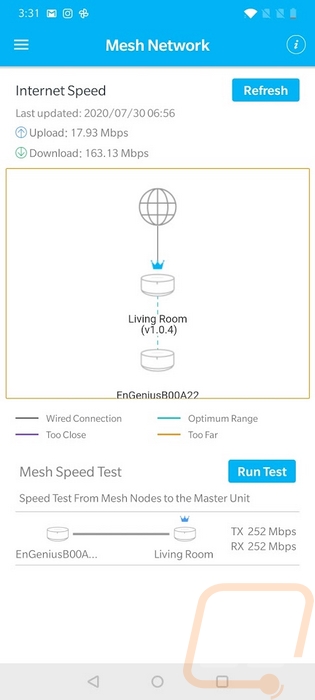
I thought that would be the end of things really until I went to the advanced option in the app where it opened up a website on my phone. As it turns out, the ESR530 has full access directly on the network and the advanced option takes you to it. If you prefer, after you have things set up, you can even use this on a PC and uninstall the app altogether. You get a traditional router interface as well. Rather than try to read everything on my phone (it was really small) I loaded it up on my PC and went through it. The landing page lists out all of the network details going into more detail than in the app with things like the channel numbers IP addresses and even uptime. Down at the bottom, they also show the mesh network quality again as well.
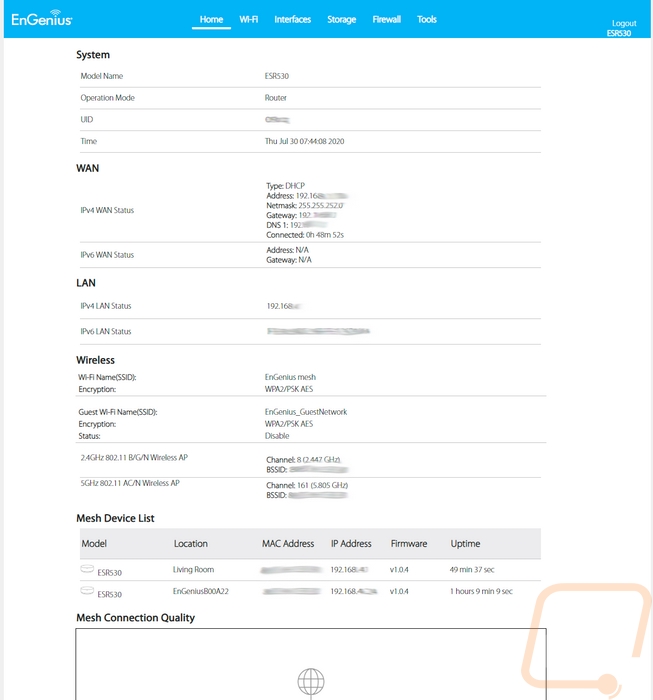
Up on the top, they have things split up into Wi-Fi, Interfaces, Storage, Fireless, and Tools. You can also logout in the top right corner. The Wi-Fi tab starts off with the normal stuff like your SSID but you can hide the SSID here and turn off the client to client communication to lock your network down. You can get into more advanced settings like setting the channels and HT modes as well as band steering and turning on or off fast roaming and airtime fairness. You can even turn the entire guest network off if you want.
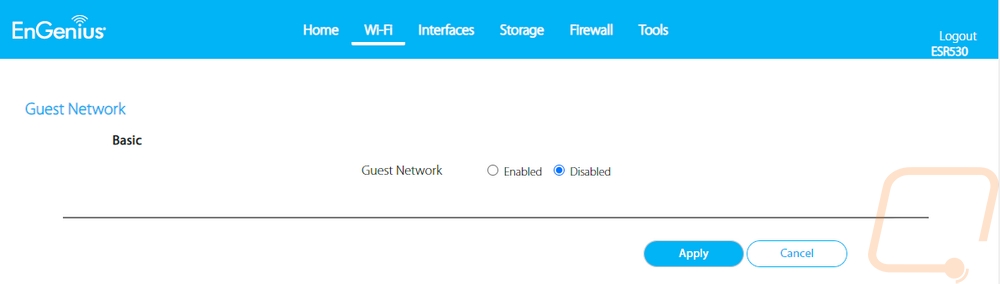
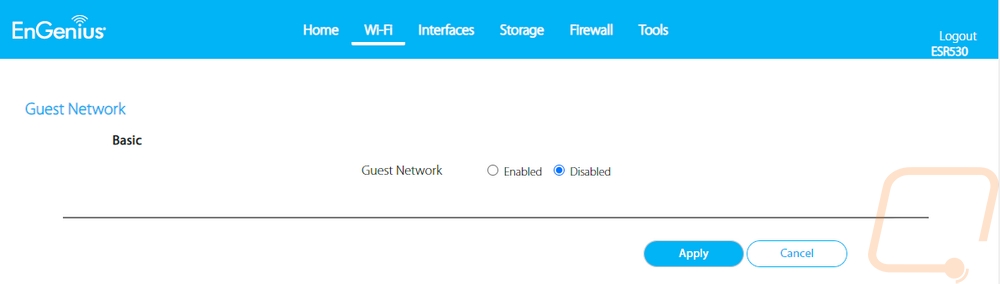
The Interfaces tab then dives more into your wired network settings and other router aspects. The top of the page has your IP and MAC info and you can set a static DNS if you prefer. Then they let you get into settings for a DHCP server which includes turning it off completely if you are running the ESR530’s as access points. You can also set the lease time. I did notice however that you can only set the last three IP range, not the rest you are still stuck with 192.168.4. Thankfully with the .4, it isn’t a range used often. You can set up static IPs by MAC address which is how I like to set my static IPs, you can take devices on to other networks without having to change anything because they still use DHCP and you can see a list of all of the IPs you have set to avoid conflicts. You can also turn on IPv6 and set the range as well. You can also turn on IPTV settings for those who have IPTV boxes, this will turn the LAN port on the root device into the IPTV trunk port. This does make things complicated if you have any other wired network though considering there is only one LAN port.
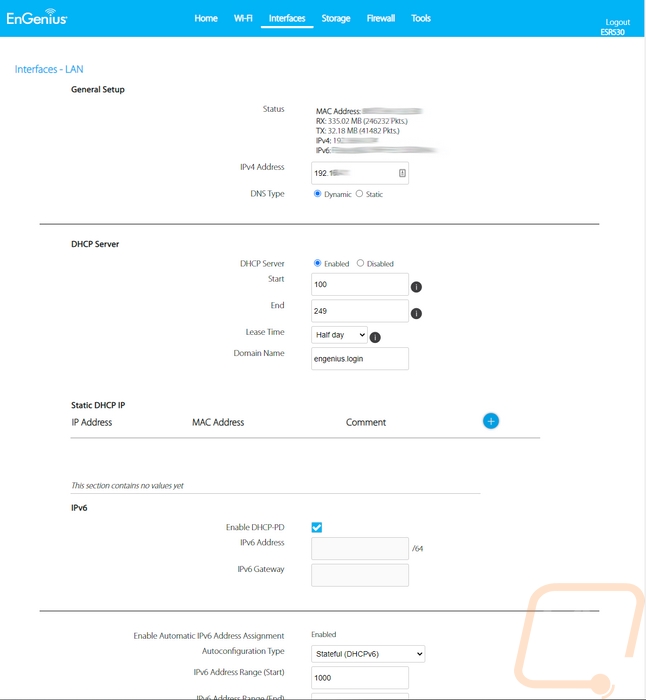
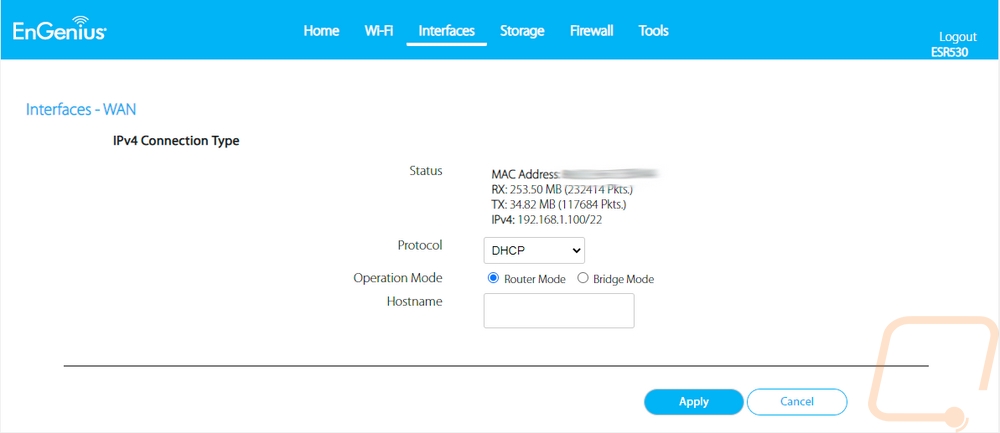
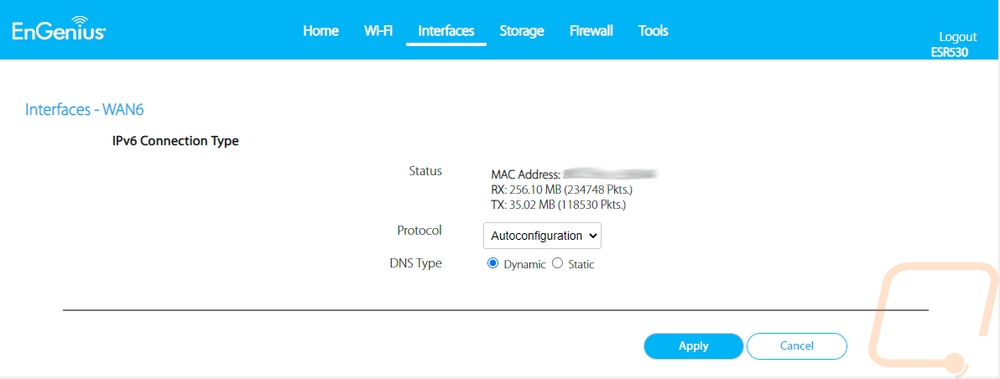
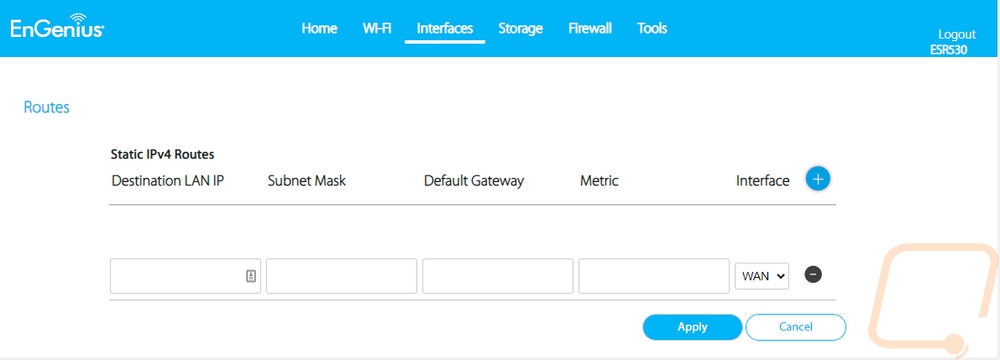
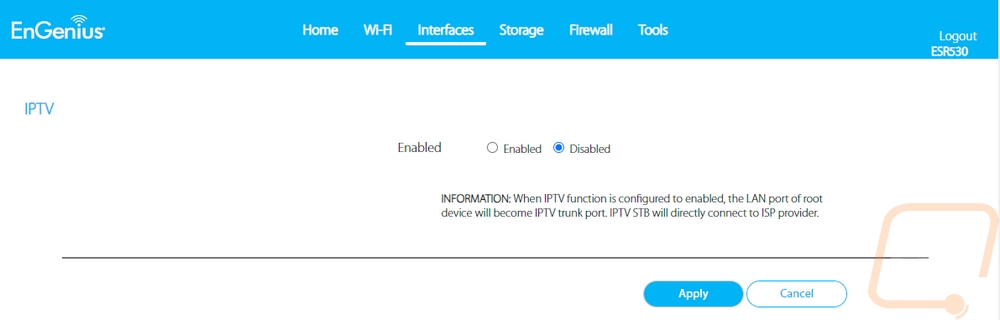
The storage tab lets you turn on the file sharing on each of your mesh connected routers individually. You set up the windows workgroup name as well and from there a connected hard drive or printer will show on through your network in windows. There is also an option to set up recording for some IP cams. I didn’t see any information on this but it does scan for cameras however and let you set things up from there.
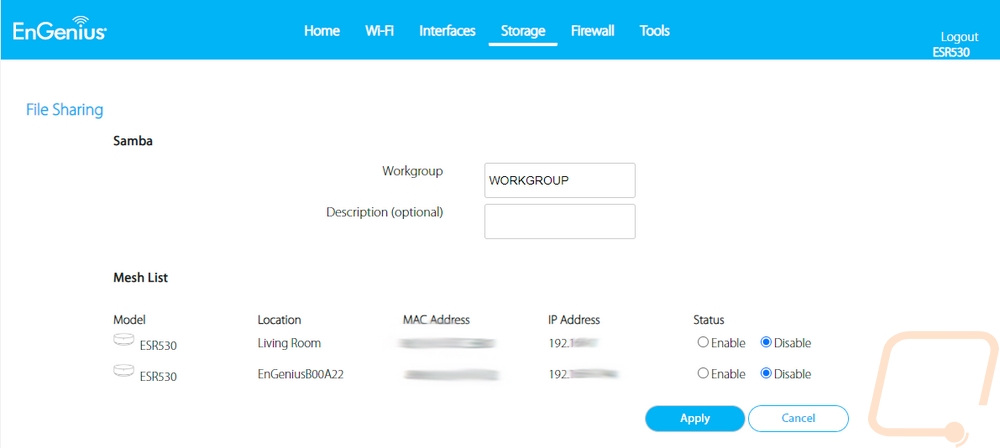
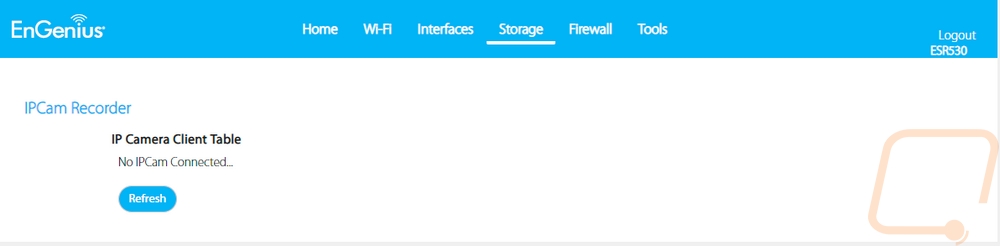
Now the Firewall tab starts with a simple option, should you have a firewall at all. From there you can turn on a DMZ and set an IP or pick from a device list to set any of them up as the DMZ which puts them outside of the firewall with full access to the device from outside networks (which is highly not recommended). There is a page of settings for filtering out Denial of Service attacks which includes settings for the sync flood and ping of death blocking. Then you get into the more standard functionality with the port forwarding page. You can turn it on, set up custom port forwards and down at the bottom you can see a list of all of the forwards you have set up and delete anything listed individually or all together.
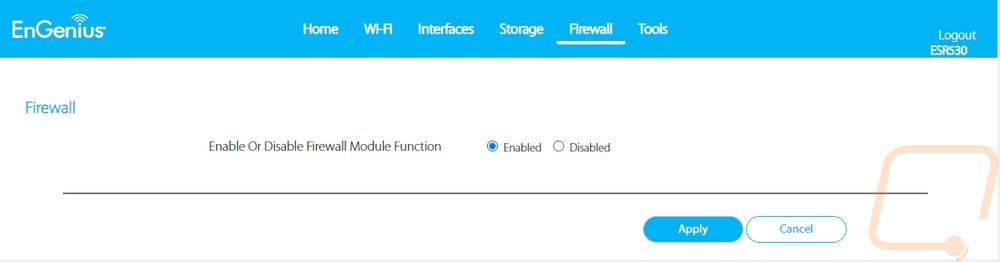
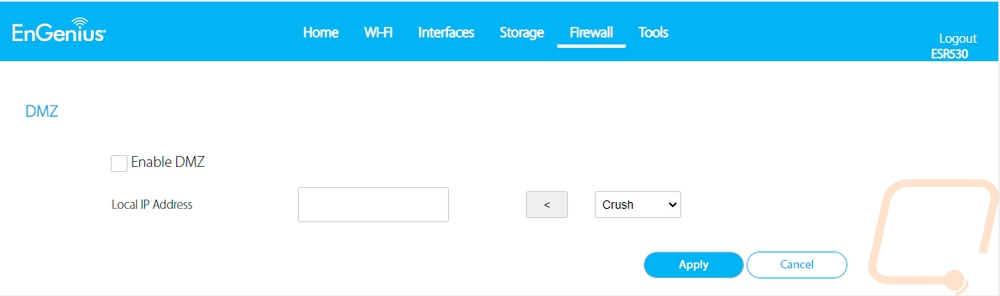
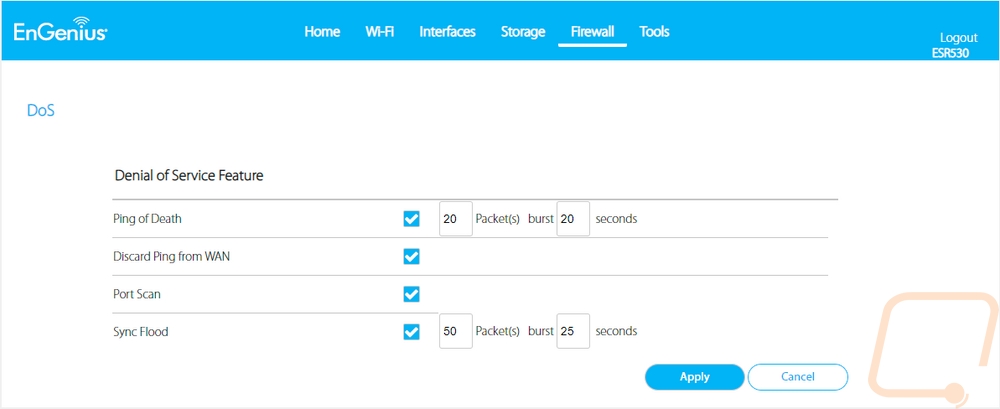
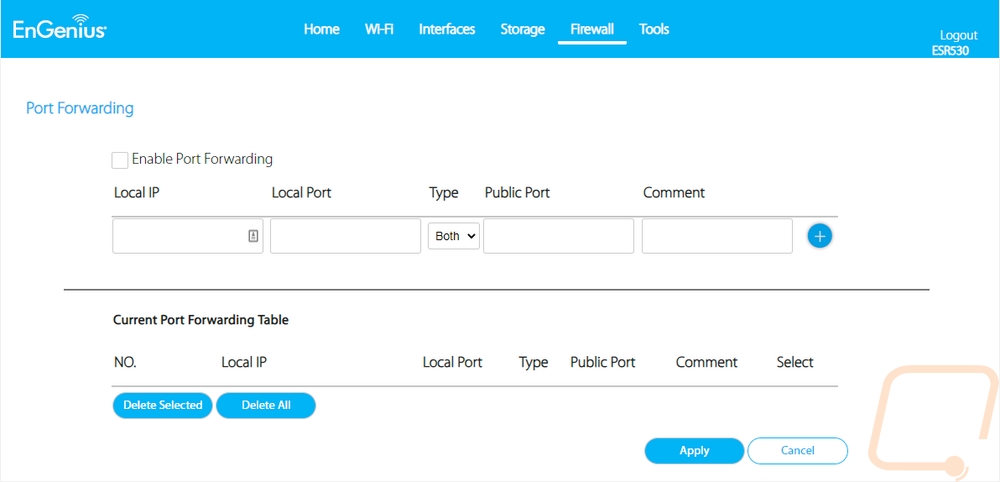
The Tools tab is the last section and is a catch all for the rest of the functionality. You can turn on remote access (aka access to the web management from the WAN port) as well as turn on HTTPS security. You can set up basic dynamic DNS functionality through an EnGenius domain. You can turn UPnP on or off. Then there is a page that lets you backup, reset, and restore router configurations. Then there is a restart page that lets you restart all of your mesh routers or to do them individually. A page where you can upload a new firmware version. I do wish they had an option here that would check the firmware and auto-update or at least link you to where the latest would be found. Then the last tool lets you turn system logs on or off and see a list of all network access.