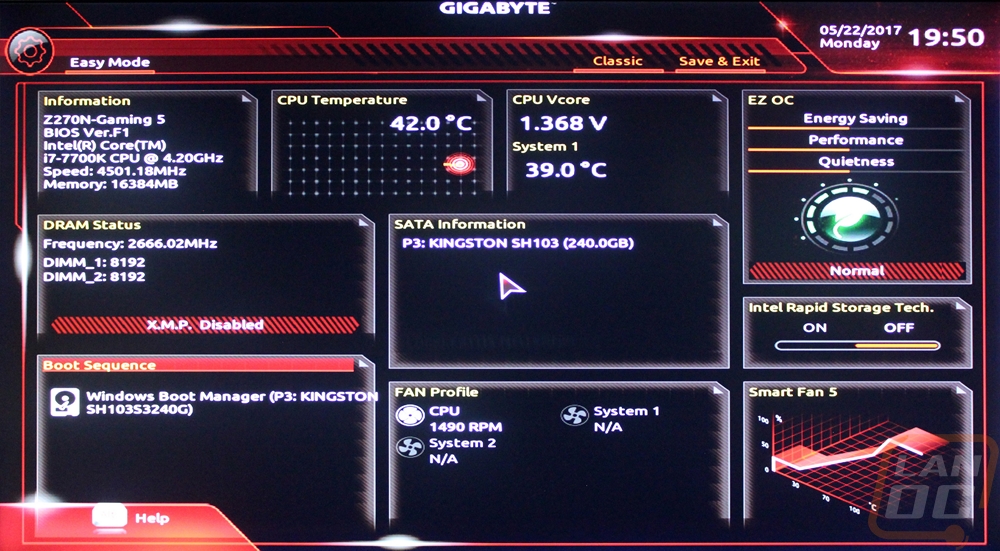Software
First off, I want to apologize for the poor quality pictures, I didn’t see they were this bad until just now. That said we can still (mostly) see what is going on with Gigabytes BIOS. Really the Z270N Gaming 5 doesn’t have anything different than any of the other Gigabyte boards we have taken a look at. The BIOS itself has a black and red theme that doesn’t really go with the board at all and I do wish it matched like the used to do in the past. The first page that came up, in my opinion, should be the simple mode to hopefully keep people who don’t know what they are doing from getting into advanced settings, but what actually happened was I ended up on the advance mode MIT page. This is basically the overclocking page. Now, this is most likely where you would want to be if you were rebooting over and over again when overclocking, so it really depends on the user. You can get to pages to adjust voltages, memory clocks, and CPU clocks along with access to a heath status page and fan settings as well.
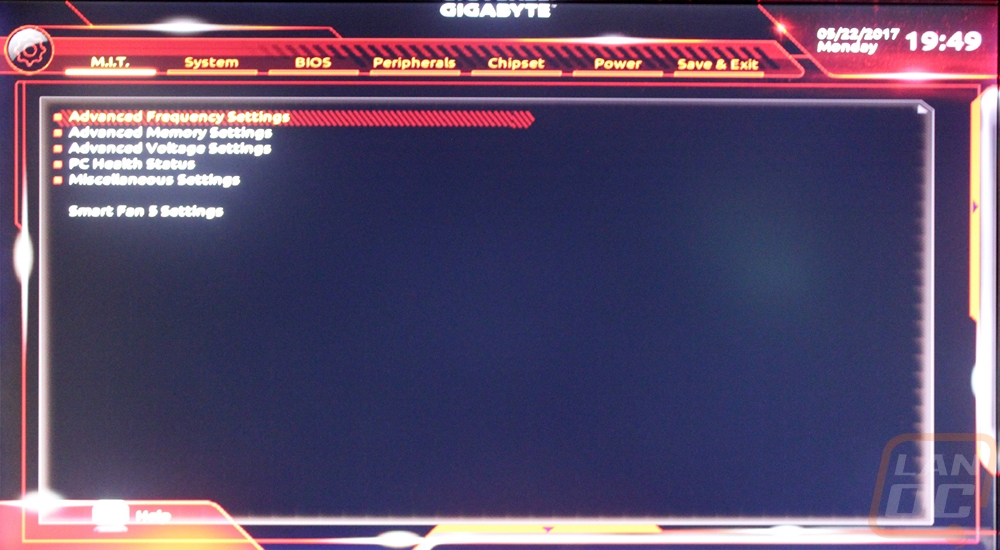
The second tab is the System tab and this is what you traditionally see as a home page where you can basically change the language and see things like the BIOS revision and the time.
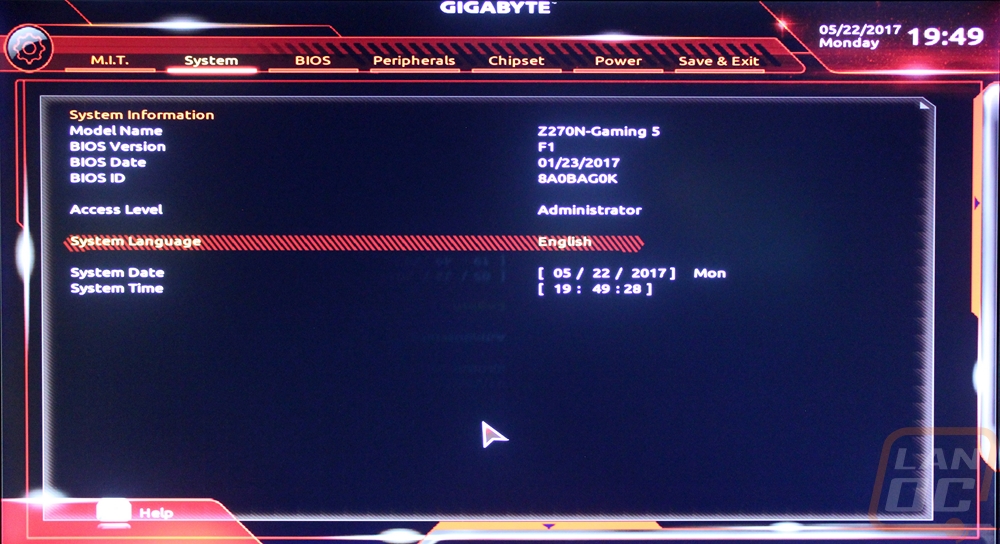
The BIOS tab is really a boot tab, you can setup your boot options for things like boot order and if you have the logo showing when booting. There are also options like the Windows8/10 boot features and the ability to turn a BIOS password on.
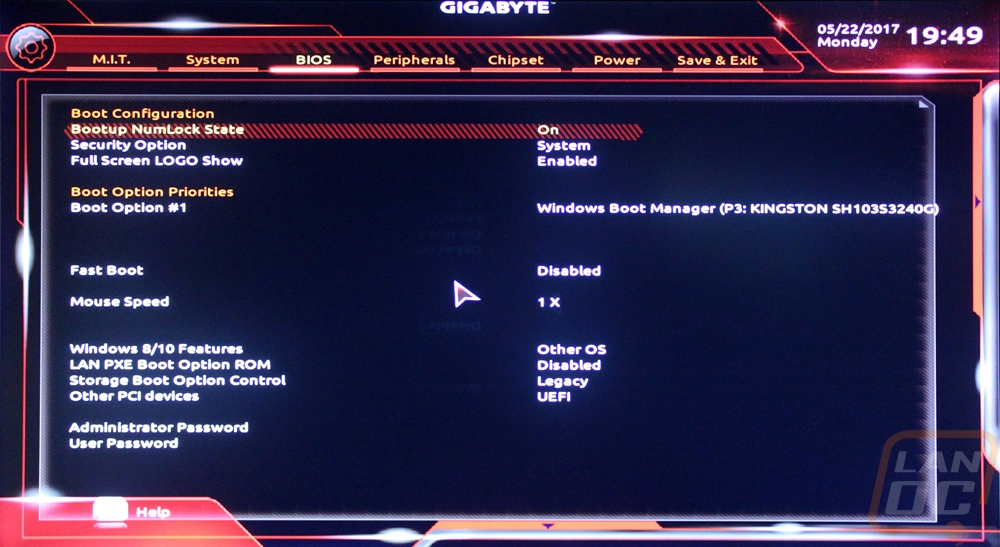
The Peripherals tab starts to dive into the non-overclocking options. Here we can set things like RAID options as well as picking your display output. You can also get into the network, USB, and storage configuration pages.
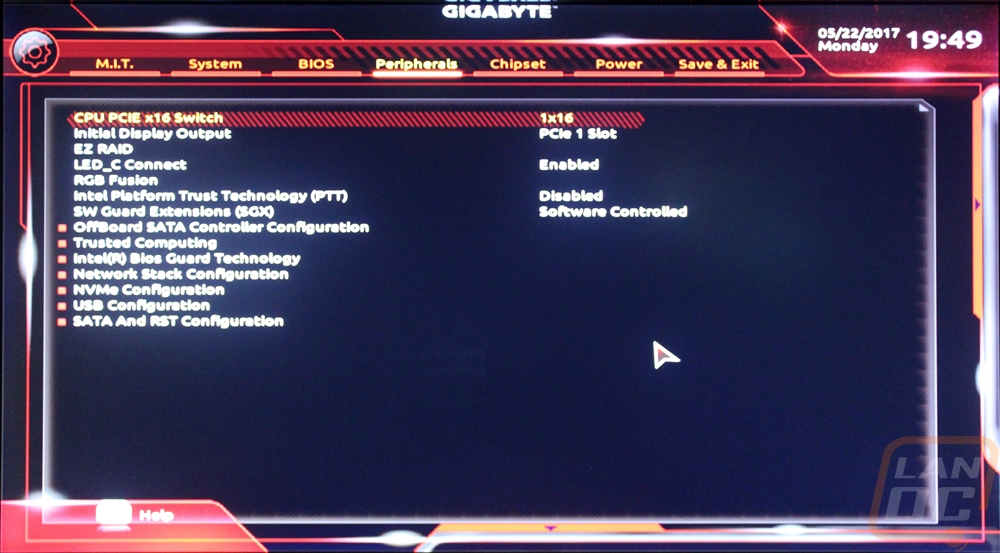
The Chipset tab is similar to the Peripherals tab really. Things like the display output options could really be on this page where we can also turn off the onboard graphics altogether. There are also audio and network options here as well.
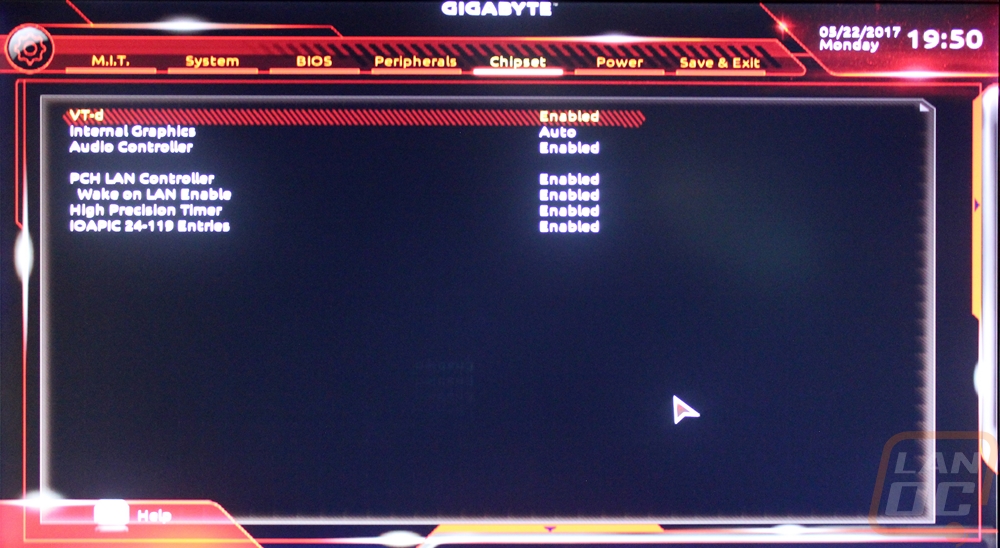
Then you have the Power tab this is basically just setting up how your PC will handle power outages, various power on options, and even resume by alarm settings.
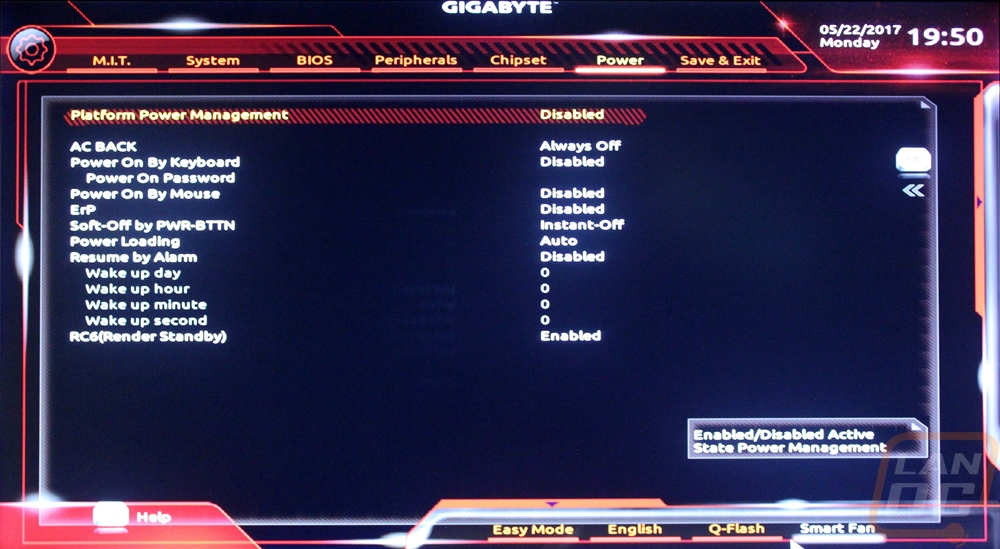
All of the Advanced tabs have the option to check out the current CPU and memory clocks as well as overall voltage numbers just by mousing over the right edge of the screen. This pop out display will open up until you are done.
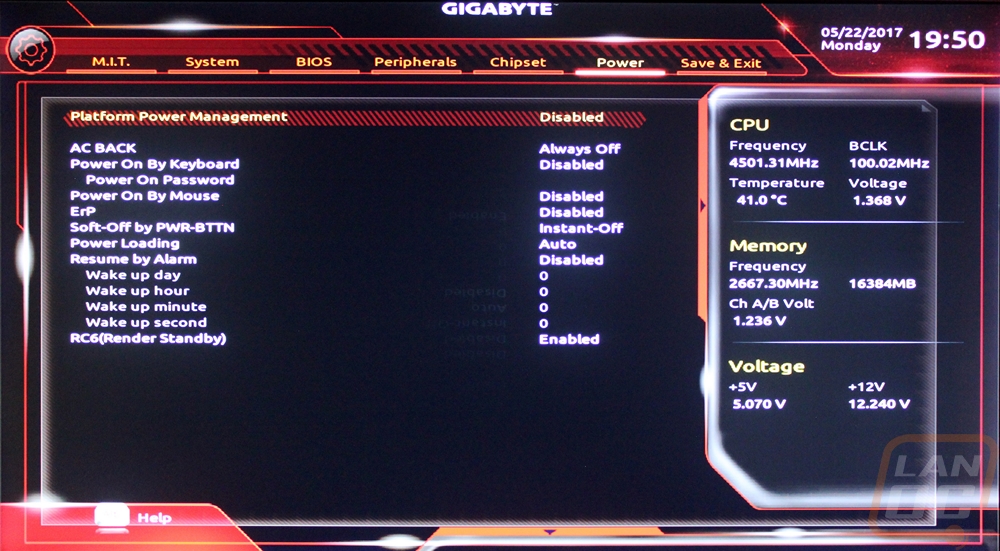
Last but not least is the Easy Mode page that should really be what the PC boots into. This combines a few of the information pages from the Advanced pages into an easier to read format. You can also get into basic functions like a simple click and slide to arrange the boot order, XMP settings can be turned on, fan settings, and also a quick EZ OC to do a basic overclock.