UEFI and Software
When you get started installing your software and drivers for the Gryphon you will be impressed with the collection of software that Asus has bundled in with the board. As you can see below you will get copies of CPU-Z, Adobe Reader, and WinZip installed if you run the install all option that should save you the trouble finding and downloading those. You also get a copy of DAEMON Tool Pro, a nice little inclusion.
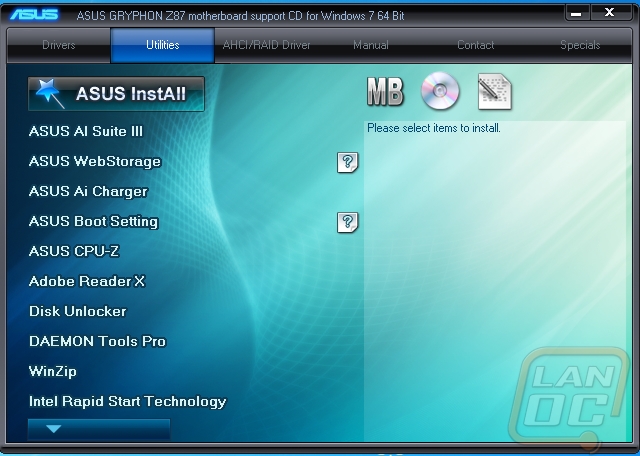
Jumping in there are a few major things that stood out to me right away. First, although the installation called this AiSuite III like the other Asus boards we tested. But once installed it is called Thermal Radar 2 and frankly the software is very different from what we saw with AiSuite III. The home page for Thermal Radar 2 shows the focus of the Gryphon right away with a drawing of the board and each of its 8 on board temperature sensors and three external sensors are all highlighted. When you mouse over them you can see what temperature they are currently at as well. Along with that you have an option to start thermal tuning. On the standard AiSuite III this page would have some overclocking options as well as a large button that will let you overclock your PC automatically; there isn’t an option like that here though.
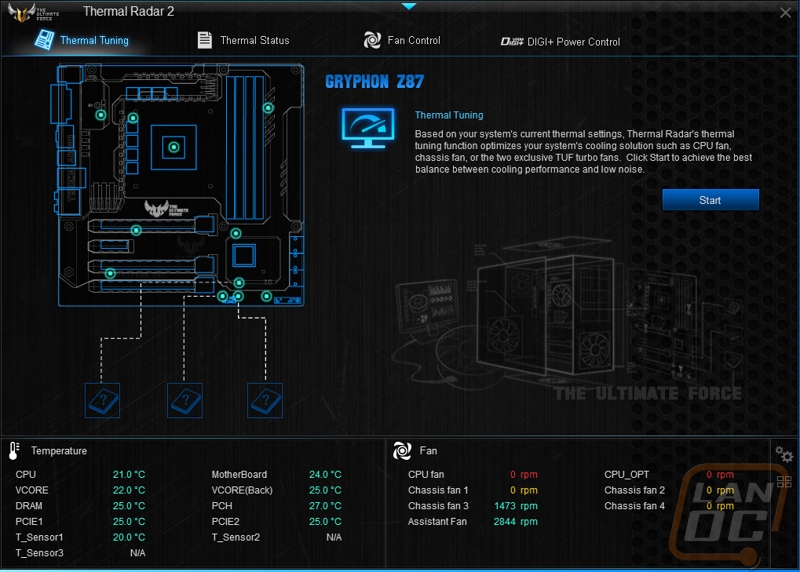
The second tab up top is called Thermal Status and here we can see easy to comprehend meters that show how well the temperatures are doing in the CPU and video card areas. There is also an option to test your CPU cooler to see how well it is cooling depending on CPU load. Down at the bottom of this and every other page are temperature readouts and fan speeds for each of the Gryphon’s sensors and fan headers.
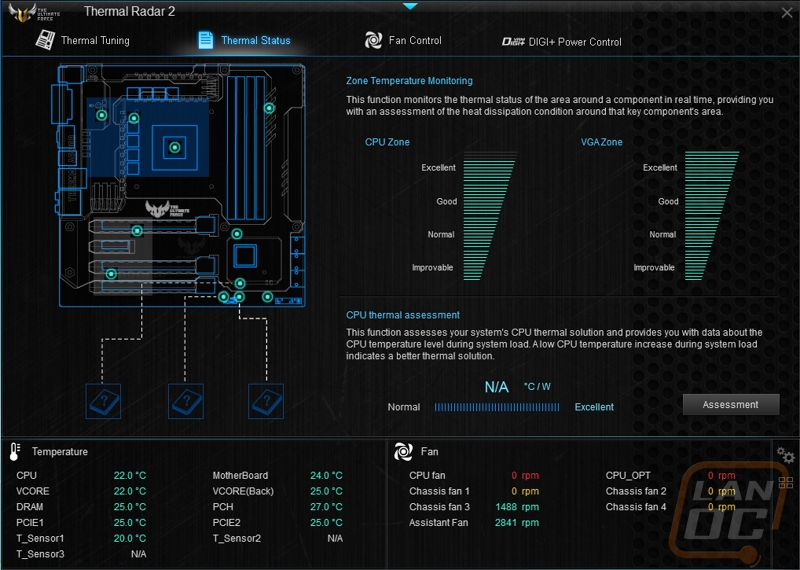
The Fan Control page is a lot like what we have seen previously though. Here you can select each of the fans and manually or automatically tune their fan profiles to perform how you would like. Personally I like to keep my fans quiet until temperatures rise to keep things quiet when under light to medium load. There is one option here that is a little different than standard AiSuite III. The Gryphon has a feature called fan overtime. This is similar to a turbo timer on performance cars. You can configure your fans to stay on for a short period of time after your pc turns off, this helps cool things down and prevents a spike in temperatures that can happen when you power down because cooling shuts down while the heat that was just generated still radiates from your CPU and chipset.
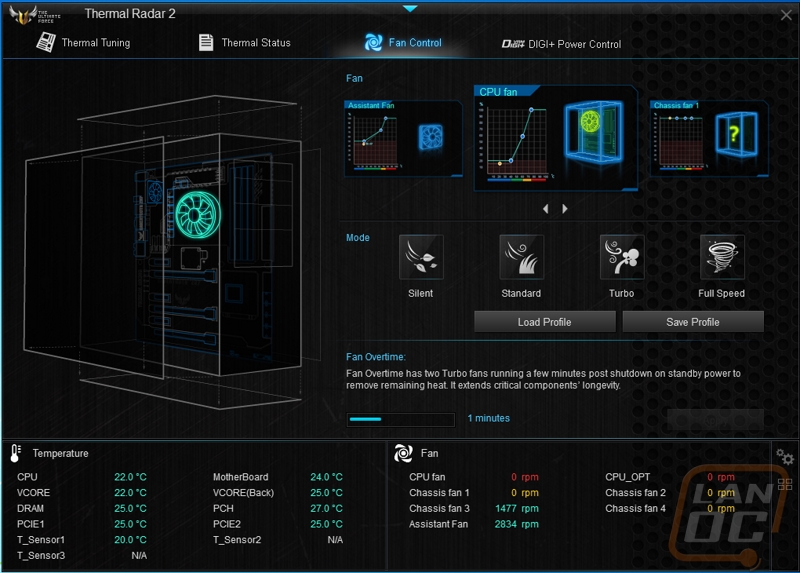
The last tab on Thermal Radar 2 is for DIGI+ Power Control. Here you can tune both CPU and DRAM power circuitry and Phase Control. They both have a variety of options that will help your PC be more efficient or have better overclocking capabilities. This is all capable because Asus uses all digital power circuitry on the Gryphon.
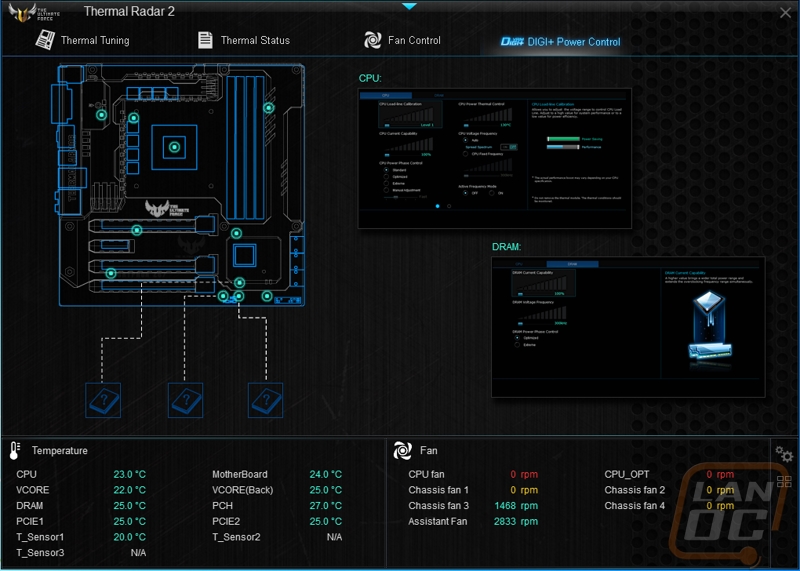
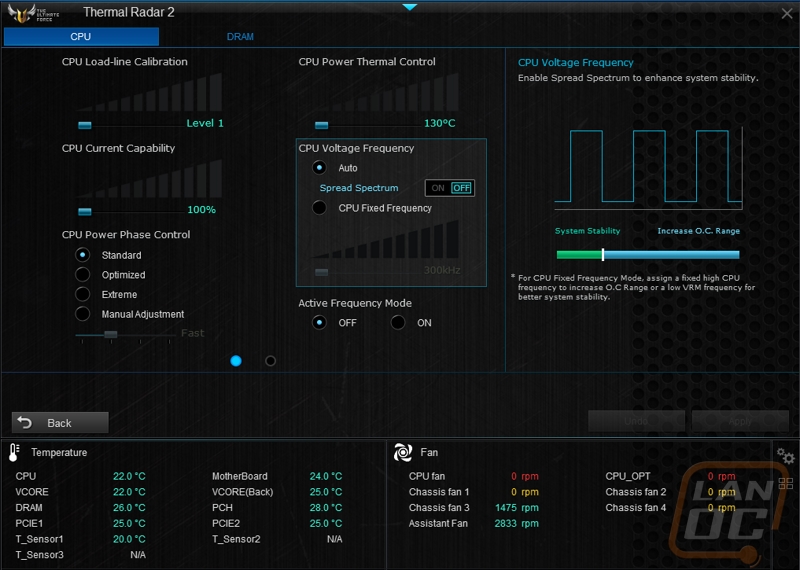
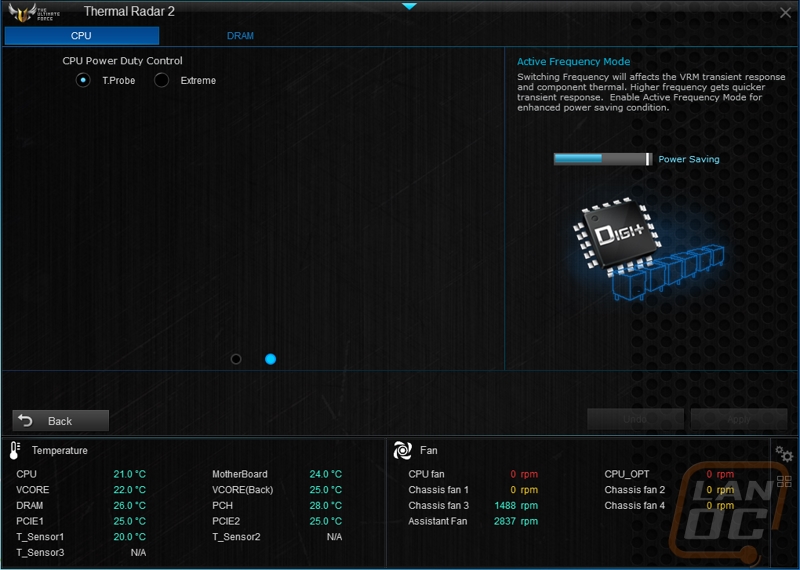
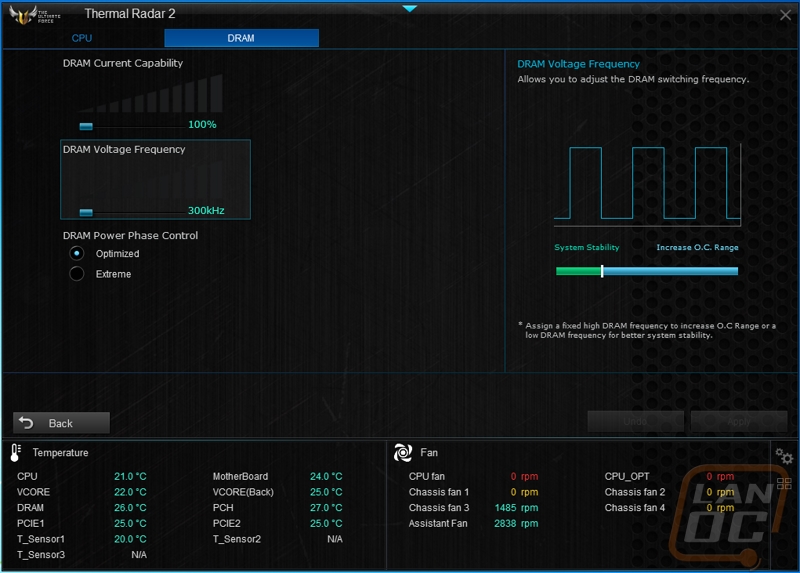
Not pictured, but you still also have the “other” options menu that lets you turn on features like USB 3.0 Boost and AiCharger. They are all useful features that will save you time when transferring files or charging your mobile devices.
The Gryphon’s UEFI is basically the same as what we saw previously on their Pro and Plus Z87 boards. When you first boot into the UEFI you are in the EZmode where you can quickly drag your boot devices into the order you need, set system performance to power saving, normal or Asus Optimal, and you can also adjust your fan speed settings here. Going into the advanced mode you have more detailed options for overclocking and general fine tuning. It’s really amazing how many options you can adjust when you start digging down into it. If you watch the above video it takes me a full 5 minutes just to click to each page. For the most part you have every option here that you would have on a ROG board for overclocking. Asus also built in a "My Favorites” option where you can right click on any option that you want and set it to show up on your favorite’s page for quick tuning.
In the tools section you can still reflash your BIOS quickly using the Asus EZ Flash Utility or configure your Asus OC Profiles as well. These are the same options that are available on all of the Z87 boards but for some reason I didn’t show the tools tab on our walkthrough video. Rest assured those options are still there. When you save and exit you will also be greeted with a conformation page if you change any settings that show’s what you changed. This is a great addition that will help prevent any accidental changes in the future.

