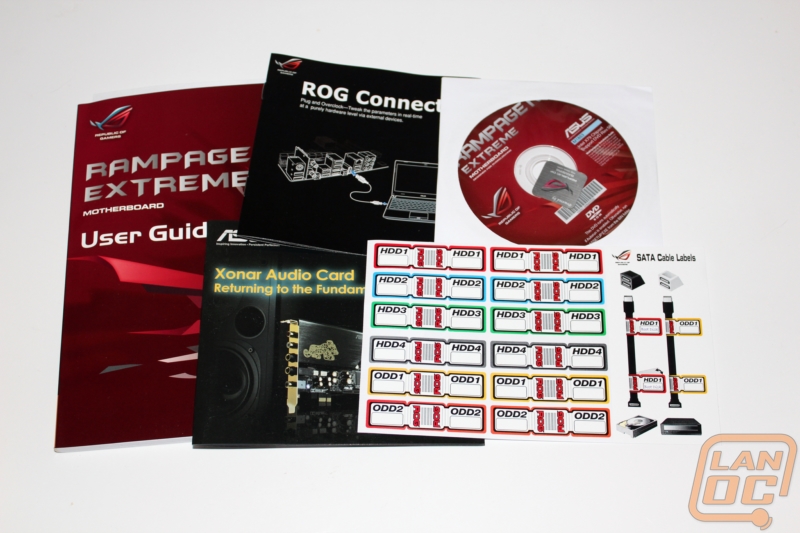Product Name: Asus Rampage IV Extreme
Review Sample Provided by: Asus
Pictures by: Wes
Review by: Wes
Specifications
|
CPU |
Intel® Socket 2011 for 2nd Generation Core™ i7 Processors |
|
Chipset |
Intel® X79 |
|
Memory |
8 x DIMM, Max. 64GB, DDR3 2400(O.C.)/2133(O.C.)/1866/1600/1333/1066 MHz Non-ECC, Un-buffered Memory |
|
Multi-GPU Support |
Supports NVIDIA® 4-Way SLI™ Technology |
|
Expansion Slots |
4 x PCIe 3.0/2.0 x16 *1 |
|
Storage |
Intel® X79 chipset : |
|
LAN |
Intel®, 1 x Gigabit LAN Controller(s) |
|
Bluetooth |
Bluetooth V2.1+EDR |
|
Audio |
Realtek® ALC898 7.1-Channel High Definition Audio CODEC |
|
USB Ports |
ASMedia® USB 3.0 controller : |
|
Overclocking Features |
ROG OC Key |
|
Special Features |
ASUS EPU : |
|
Back I/O Ports |
1 x PS/2 keyboard/mouse combo port(s) |
|
Internal I/O Ports |
2 x USB 3.0 connector(s) support(s) additional 4 USB 3.0 port(s) |
|
Accessories |
I/O Shield |
|
BIOS |
2 x 64Mb Flash ROMs, PnP, DMI2.0, WfM2.0, SM BIOS 2.5, ACPI2.0a Multi-Language BIOS |
|
Manageability |
WfM2.0, DMI2.0, WOL by PME, WOR by PME, PXE |
|
Support Disc |
Support DVD: |
|
Form Factor |
Extended ATX Form Factor |
|
Note |
* This motherboard is ready to support PCIe 3.0 SPEC. Functions will be available when using PCIe 3.0-compliant devices. Please refer to www.asus.com for updated details. |
Packaging
Asus’s Rampage series is boxed up considerably different than their typical product line. The entire box is a bright red that catches your eye right away. A typical Asus box is black in color and fairly boring. Across the front you have the Rampage IV Extreme logo. Around back there are a few small photos of key features and then a breakdown of what to expect, similar to a specification listing. They also have a line drawing of the rear I/O ports to give you an idea of what to expect there.
Back around front the front of the box actually opens up to reveal more of the same photos we saw on the back, only this time each has an explanation under each. On the other side you have a window that allows you to see most of the Rampage IV motherboard. Even through a window it looks damn sexy!
Inside the box there are two black boxes. The smaller of the two holds all of your accessories. For paperwork you have a user guide, a guide to ROG Connect, a Xonar audio card advertisement, and a sticker pack to help you label each of your SATA cables. You of course have your driver DVD, in the same red color as the box.
Being a flagship board the Rampage IV has a long list of things included with it. To start you have eight SATA cables, four of them being SATA 3.
You get a small package of what Asus calls Q connectors, an adapter to make hooking up your front panel connections easier. In the second small bad you have your ProbeIt cable set for monitoring voltages. The white USB cable with male connections on each end is the ROG Connect cable. Lastly in this photo you have the OC Key cable on the far left.
SLI bridges ahoy! With lots of PCI Express ports you also have lots of SLI bridges. Apart from the two flexible bridges you also have 3 and four way PCB bridges. 4-Way GTX580’s… mmmmhmmm
The rear I/O panel. Each port has a small label next to them. I also dig the ROG logo being included. The black color should look good with all of the black cases on the market.
One of the features of the Rampage IV is the ability to swap out the CPU mounting brackets to allow you to use your old 1366 cooling solutions. Here is the back brackets.
A couple shots of the OC Key, we will cover this more later in the review.
And finally we have dug through the first box onto the second box with the board in it. As you can see the window is built into this box. But why wait any longer, lets dig in!
Board Layout
The overall look of the Rampage IV is amazing and a little intimidating. The eight DIMM slots, 5 PCI Express slots and active cooling are all eye catching. Even better is the red and black theme all across the board.
Starting directly at the top of the board you can see all of the CPU connections needed for the Rampage IV. You have a total of one 8 pin and one 4 pin although they have half of the 8 pin covered meaning you will only need one 8 pin unless you are planning on pushing the power requirements for the CPU. In this photo you can also see the CPU fan header, it’s a little hidden and hard to see.
This one photo alone is a great example of how much ASUS packed into the Rampage IV. Here in the top right corner of the board you can see they have placed the LED readout right next to one of many 4 pin fan headers (one of two in this photo alone). Below the LED there is a switch for slow mode, specifically designed to allow someone doing extreme overclocking to slow the overclock back down to cool things down temporally or to help with booting while overclocking. Behind the Slow mode switch there is a small jumper that will turn on LN2 mode, to give better overclocking when working at less than -10 degree’s Celsius.
Moving down you have the sports car inspired Start button to turn your PC on and reset button. Between the Start button and the ram slots you have six sets of pin headers for VGA Hot-Wire, a on board solution that gives you full adjustability when overclocking video cards. This is completely unique to the Rampage motherboard as a way to replace the use of variable resisters and give you on the fly adjustments using the Rampage’s multiple overclocking solutions.
To the right of the start buttons you have seven small connections for use with Asus’s Probelt connectors that give you leads to connect your multi meter to for accurate voltage readings on each rail. Along with that you will see a series of very small LED’s that Asus calls its Voltiminder LED II. These LED’s are in place to give an overclocker an idea of where their overclocked failed. They use Voltage Programming Indicators, which, when stopped at a particular LED indicated that specific voltage setting is the cause for the failed overclock.
Just below the reset button there is a bright red box with four switches placed on it. Along the side of that there are four matching LED’s. The four switches each turn off a PCIe x16 slot. The reason for this is to be able to quickly troubleshoot a failed VGA card while overclocking without having to pull all of your cards out, something that when overclocking with LN2 can be a major pain.
Also in this photo is something right out of the movie gone in 60 seconds, the go button. This is yet another overclocking feature packed into the Rampage. The idea behind the go button is that you configure an overclocking profile in the BIOS and set it to the go button. This allows you to boot up your PC and then push the button when you are ready to go with the overclock.
Moving a little farther down the right side of the board you can see the 24 pin power connector. Alongside you have 10 small dots used for checking current PSU voltages. In the middle you have four LED’s, this is Asus's QLED feature. QLED helps you troubleshoot booting issues by leaving the led on in the event there is an issue with any of them during post. You can spot another four pin fan header just above the red internal USB 3.0 header. Just to the right of the fan header in this photo is also a two pin thermal probe connection.
This large box with four connections could be a little puzzling to some. This is what Asus is calling Subzero Sense. That have integrated two Type-K Probe digital thermometers onboard. This gives you the ability to keep a close eye on your temperatures with accuracy and on the fly when doing extreme overclocking with LN2.
For SATA connections you have a total of eight internally. Of those eight, four (the black ports) are running at SATA2 speeds. The other four (red) ports are running at SATA3 speeds. Two things are tricky here, first they have labeled the ports as SATA6G and SATA3G, if you were looking for a SATA 3 connection this could be a little confusing. Second on the SATA 3 ports you have to be careful to select the correct ports when configuring a RAID. The SATA6G_1 and 2 ports run on the X79 chipset just like the SATA 2 ports. The Two SATA6G_E1 and 2 ports on the other hand run on an Asmedia ASM1061. That means you can run two SATA 3 RAID’s but you can’t mix them.
Down in the bottom right corner starting on the right you have a red button similar to the go button, but this button switches between the two on board BIOS’s. This is helpful especially if you managed to mess up a BIOS reflash. Next you have all of the front panel connections. The Front panel connections are lebled below the header but don’t have the easy to use color coding that we have seen on other boards. This is where Asus’s Q connector’s come into play giving you an easy way to plugin and unplug when needed.
The red header is the Rampage’s second internal USB 3.0 header and its sitting next to two more USB 2.0 headers. Last in this photo on the left side is yet another four pin fan header, these things are all over!
Moving to the bottom left side of the board and ignoring the PCI slots (for now). You have two BIOS chips, two more four pin fan headers, and the front panel audio header. In between the PCI slots they have tucked in the BIOS battery, you won’t be trying to get to it with three cards installed, nor will you be getting to any of the headers mentioned before when running four dual slot video cards. Tucked in between the two fan headers you have a second thermal probe header also. The two BIOS chips allow overclockers to run two fully independent versions of Asus's UEFI BIOS. This allows you to push the limits with one and switch back to a known good configuration at any time for example. There are small LED’s below each showing what BIOS you are currently running, when you push the switch BIOS button you will see it jump between the two.
Here is the breakdown of the PCI slots for the Rampage IV. Nomatter how many video cards you run the top slot will always run as a x16 slot. If running two cards (using the top slot and one of the two slots labeled x16/x8) you will have two x16 slots running x16-x16. For a three card SLI or Crossfire you will have x16-x8-x8. And for those who are going to run four video cards, your configuration will be x16-x8-x8-x8. There is also another PCI Express slot in black that will also run x8 if needed, all of the typical video card slots have been colored in red. Last but not least you also have a PCI Express x1 slot tucked down at the bottom.

Just above the PCI slots and between the rear I/O and the memory you have a few connections buried away. The connection on the left that looks like a USB header is specifically for use with the OC Key. This allows it to be plugged in through a hole in the I/O panel. The other two connections are for additional power to the motherboard when overclocking. The six pin connection gives extra power to the PCI lanes and the four pin EZ Plug gives added power to the DRAM. Using both ports not only gives both power but opens up extra power on the 24 pin to be used toward the CPU during overclocking.
Here is the Rampage IV’s rear I/O panel. You have your standard audio connections along with an optical connection. You have a total of twelve USB connections of various types. Four are USB 3.0 and labeled in blue. Two provide extra power and are colored in red. Five are black and color and are standard USB 2.0 ports with no additional power. And then there is one single white power that is used when running BIOS updates. During standard use this port doubles as a normal USB 2.0 port. In addition all of the USB 3.0 ports support ASUS new USB3 Boost implementation offering improved performance for both USB2 and USB3 devices!
You also end up with one legacy PS2 port. As an added feature Asus has included Bluetooth, just like every other board in their lineup. You also have two eSATA connections. There are two buttons on the rear I/O panel. One functions as a control button for ROG connect and also as a way to turn on the OC Key when using it. That same button is also used for USB BIOS Flashback, Asus's exclusive way of allowing you to update your BIOS quickly and easily even with no CPU or RAM in the PC. The Second button is an easy to reach Clear CMOS button. Saving the best for last I was impressed with the inclusion of the Intel Gigabit Network card on the Rampage IV, considering all of the features packed into the board most manufactures would have gone with a cheaper solution but Asus didn't compromise.
In the top right corner you have a few small headers including fan header number six. Just behind the I/O panel buttons there is a small two pin header. This is used as a second way to control ROG connect, any momentary switch wired to this will allow you to turn this on and off as needed while overclocking.
The other two pin connection in this photo is our third and final thermal probe header. The small red button in the photo is called the Q-reset button. This is for when the LN2 jumper doesn’t work and your CPU can’t resume function. It cuts power to the CPU and helps recover from a frozen situation.
A nice shot of the LGA 2011 socket.
BIOS
Asus went all out with the Rampage IV’s UEFI BIOS. One of the simplest things but the first thing that stood out to me was unlike other Asus boards, the Rampage booths directly into the advance BIOS, forcing you to choose to go to the EZmode. If you own the Rampage IV they expect you to have a good understanding of what you are getting yourself into, this isn’t a dumbed down sports car, this is the race car right off the track.
That is obvious as I go through all of the available settings. Frankly there are just too many to list here, but if you watch the video below you will catch them all. Another area that caught my eye was at the bottom of the Extreme Tweaker section where they have four different options to take you to even more tweaking named “CPU Tweakers Paradise” as well as Memory, PCH, and VGA Paradises also. You have absolute control of every small detail, similar in the way to the adjustability you would have in an F1 car.
Cooling
Being their flagship model and being designed for sure high level overclocking the Rampage IV’s cooling is over the top. In this overall shot you can see all four pieces and the three heatpipes that make up all of the Rampages cooling.
All around the CPU you can find heatsinks packed into every area they could find.
The top two are connected together by a heatpipe. The design on each is really interested because they don’t use anything like a traditional fin design. Each heatsink is black in color and to get the most surface area they use an S shape design both from the top perspective and the side.
The third heatsink ties the power heatsinks to the chipset heatsink on the bottom of the board. This one has a nice Republic of Gamers plate on top. My only complaint here is how close it is to the PCI slot. Once you have a video card in that slot you can’t fit a finger in to reach the lock.
The VRM cooler is the most impressive of them all. Its black in design like the others but the inclusion of a small fan is a step above what you would see on other motherboards. This fan does a great job keeping everything cool in testing but makes a noticeable amount of noise. By defalt in the BIOS the PCH fan control is set to disabled, this can be turned on to eliminate the noise if this is an issue for you. This over the top cooling is what makes the Rampage IV what it is though.
Software
I’ve always been a fan of Asus’s software. They manage to pack just about everything into their Suite rather than having to run 15 different programs to get everything going. As you will see in the video we have provided Asus really went all out when including features in their software. As with previous experiences with their suite I love how they implemented fan control in FAN Xpert, being able to map out the fan ramp up is perfect for someone trying to keep the noise down or if your looking to tune your cooling. Both real time sensor reading and sensor recording in the software is very helpful when trying to pinpoint issues when in game or overclocking. Most impressive of all of their features was the implementation of their Digi+VRM options. You have the ability to adjust every detail of the VRM's power control on the fly. For example you can adjust everything in the following list!
CPU Load-Line Calibration
VCCSA Load-Line Calibration
CPU Current Capability
VCCSA Current Capability
CPU Voltage Frequency
VCCSA Fixed Frequency
VRM Over Temperature Protection
DRAM-AB Current Capability
DRAM-CD Current Capability
DRAM-AB Voltage Frequency
DRAM-CD Voltage Frequency
DRAM-AB Power Phase Control
DRAM-CD Power Phase Control
Here is a video walkthrough of the software, as you can see its pack full of features.
One thing that sets the software apart from Asus’s other motherboards is the ROG theme that they have given it. They also include a full ROG theme for windows if you would like to use it. You can get a good look at it in our video also. The backgrounds rotate between a few different ROG backgrounds. The only part that I didn’t end up liking was the fact the theme chances your mouse pointer. Beyond that it’s nice to show off and support ROG.
Additionally, along with their Software suite Asus included a few 3rd party software including Kaspersky AV (a 1 year subscription not just a trail ) and a full version of Dameon Tools. Kaspersky should help keep your PC running at its best and Dameon Tools will allow you to work without a disc drive, something that is becoming very common.
Our Test Rig
Kingston HyperX DDR3 1600MHz Quad Channel Ram
Two Kingston HyperX SATA 3 SSD’s in RAID 0
Intel Active Thermal Solution RTS2011LC Water-cooling
Cooler Master Silent PRO Gold 1200w PSU
Two Nvidia GTX580’s in SLI
http://www.highspeedpc.com/ Test Bench
Our Testing Procedures
Aida64 – Formally Everest ADIA64 is a full benchmark suite. For CPU benchmarking we run CPU Queen, CPU PhotoWorxx, CPU ZLib, CPU AES, CPU Hash, FPU VP8, FPU Julia, FPU Mandel, and FPU SinJulia.
Breakdowns on each benchmark from AIDA64
CPU Queen – “This simple integer benchmark focuses on the branch prediction capabilities and the misprediction penalties of the CPU. It finds the solutions for the classic "Queens problem" on a 10 by 10 sized chessboard. At the same clock speed theoretically the processor with the shorter pipeline and smaller misprediction penalties will attain higher benchmark scores. For example -- with HyperThreading disabled -- the Intel Northwood core processors get higher scores than the Intel Prescott core based ones due to the 20-step vs 31-step long pipeline. CPU Queen test uses integer MMX, SSE2 and SSSE3 optimizations.”
CPU PhotoWorxx - It performs the following tasks on a very large RGB image:
-Fill
-Flip
-Rotate 90 degrees CW
-Rotate 90 degrees CCW
-Fill the image with random colored pixels
-Color to black & white conversion
-Difference
-Crop
This benchmark stresses the integer arithmetic and multiplication execution units of the CPU and also the memory subsystem. Due to the fact that this test performs high memory read/write traffic, it cannot effectively scale in situations where more than 2 processing threads used. For example, on a 8-way Pentium III Xeon system the 8 processing threads will be "fighting" over the memory, creating a serious bottleneck that would lead to as low scores as a 2-way or 4-way similar processor based system could achieve. CPU PhotoWorxx test uses only the basic x86 instructions, and it is HyperThreading, multi-processor (SMP) and multi-core (CMP) aware.
CPU ZLib - This integer benchmark measures combined CPU and memory subsystem performance through the public ZLib compression library. CPU ZLib test uses only the basic x86 instructions, and it is HyperThreading, multi-processor (SMP) and multi-core (CMP) aware.
CPU AES - This benchmark measures CPU performance using AES (Advanced Encryption Standard) data encryption. In cryptography AES is a symmetric-key encryption standard. AES is used in several compression tools today, like 7z, RAR, WinZip, and also in disk encryption solutions like BitLocker, FileVault (Mac OS X), TrueCrypt.
CPU AES test uses only the basic x86 instructions, and it's hardware accelerated on VIA PadLock Security Engine capable VIA C3, VIA C7, VIA Nano and VIA QuadCore processors; and on Intel AES-NI instruction set extension capable processors. The test is HyperThreading, multi-processor (SMP) and multi-core (CMP) aware.
CPU Hash - This benchmark measures CPU performance using the SHA1 hashing algorithm defined in the Federal Information Processing Standards Publication 180-3. The code behind this benchmark method is written in Assembly, and it is optimized for every popular AMD, Intel and VIA processor core variants by utilizing the appropriate MMX, MMX+/SSE, SSE2, SSSE3, AVX or XOP instruction set extension. CPU Hash benchmark is hardware accelerated on VIA PadLock Security Engine capable VIA C7, VIA Nano and VIA QuadCore processors.
FPU VP8 Benchmark -This benchmark measures video compression performance using the Google VP8 (WebM) video codec Version 0.9.5 (http://www.webmproject.org). FPU VP8 test encodes 1280x720 pixel ("HD ready") resolution video frames in 1-pass mode at 8192 kbps bitrate with best quality settings. The content of the frames are generated by the FPU Julia fractal module. The code behind this benchmark method utilizes the appropriate MMX, SSE2 or SSSE3 instruction set extension, and it is HyperThreading, multi-processor (SMP) and multi-core (CMP) aware.
FPU Julia Benchmark - This benchmark measures the single precision (also known as 32-bit) floating-point performance through the computation of several frames of the popular "Julia" fractal. The code behind this benchmark method is written in Assembly, and it is extremely optimized for every popular AMD, Intel and VIA processor core variants by utilizing the appropriate x87, 3DNow!, 3DNow!+, SSE, AVX or FMA4 instruction set extension. FPU Julia test is HyperThreading, multi-processor (SMP) and multi-core (CMP) aware.
FPU Mandel Benchmark - This benchmark measures the double precision (also known as 64-bit) floating-point performance through the computation of several frames of the popular "Mandelbrot" fractal. The code behind this benchmark method is written in Assembly, and it is extremely optimized for every popular AMD, Intel and VIA processor core variants by utilizing the appropriate x87, SSE2, AVX or FMA4 instruction set extension. FPU Mandel test is HyperThreading, multi-processor (SMP) and multi-core (CMP) aware.
FPU SinJulia Benchmark - This benchmark measures the extended precision (also known as 80-bit) floating-point performance through the computation of a single frame of a modified "Julia" fractal. The code behind this benchmark method is written in Assembly, and it is extremely optimized for every popular AMD, Intel and VIA processor core variants by utilizing trigonometric and exponential x87 instructions. FPU SinJulia is HyperThreading, multi-processor (SMP) and multi-core (CMP) aware.
Cinebench - CINEBENCH is a real-world cross platform test suite that evaluates your computer's performance capabilities. CINEBENCH is based on MAXON's award-winning animation software CINEMA 4D, which is used extensively by studios and production houses worldwide for 3D content creation. The test procedure consists of two main components - the graphics card performance test and the CPU performance test.
Main Processor Performance (CPU)
The test scenario uses all of your system's processing power to render a photorealistic 3D scene (from the viral "No Keyframes" animation by AixSponza). This scene makes use of various algorithms to stress all available processor cores.
In fact, CINEBENCH can measure systems with up to 64 processor threads. ThIS test scene contains approximately 2,000 objects which in turn contain more than 300,000 polygons in total, and uses sharp and blurred reflections, area lights, shadows, procedural shaders, antialiasing, and much more. The result is displayed in points (pts). The higher the number, the faster your processor.
Graphics Card Performance (OpenGL)
This procedure uses a complex 3D scene depicting a car chase (by renderbaron) which measures the performance of your graphics card in OpenGL mode. The performance depends on various factors, such as the GPU processor on your hardware, but also on the drivers used. The graphics card has to display a huge amount of geometry (nearly 1 million polygons) and textures, as well as a variety of effects, such as environments, bump maps, transparency, lighting and more to evaluate the performance across different disciplines and give a good average overview of the capabilities of your graphics hardware. The result given is measured in frames per second (fps). The higher the number, the faster your graphics card.
CPU Mark
Integer Math
Floating Point Math
Find Prime Numbers
SSE
Compression
Encryption
Physics String Sorting
Sandra -
Processor Arithmetic-
Whetstone testing is great to see how well a CPU can handle floating-point arithmetic. We also do Dhrystone that is similar but for integer and string operations.
Multi-Core Efficiency-
A benchmark specifically designed to measure the efficiency of the different multi-core processors with their different architectures as well as compare their performance to traditional multi-processor (SMP) systems.
Performance measuring benchmarks do not show at-a-glance the differences between multi-core processors and how multi-threading programs should be designed to best take advantage of the underlying architecture while avoiding the "gotchas" .
This benchmark does not test processor unit computational performance, i.e. how fast the cores of the processors are; it tests how fast the connection between them is only.
Memory Bandwidth-
Sandra's algorithm is multi-threaded on SMP/SMT systems. This works by splitting the arrays and letting each thread work on its own bit. Sandra creates a thread for each CPU in the system and assignes each thread to an individual CPU.
Another difference is the aggressive use of sheduling/overlapping of instructions in order to maximise memory throughput even on "slower" processors. The loops should always be memory bound rather than CPU bound on all modern processors.
The other major difference is the use of alignment. Sandra dynamically changes the alignment of streams until it finds the best combination, then it repeatedly tests it to estimate the maximum throughput of the system. You can change the alignment in STREAM and recompile - but generally it is set to 0 (i.e. no).
Designed by the guys behind PCWorld, Worldbench is a benchmark designed to use applications and utility’s that everyone uses day to day and benchmark their performance. This gives the most accurate REAL world results, something that no other benchmark does. Being fully automated, WorldBench 6's application tests are scripted to run consecutively, and those results are automatically combined and compared against a baseline system. Popular applications like Microsoft Office, Adobe Photoshop and Mozilla Firefox are each used as they would be in real-world situations to comprise the final WorldBench score.
WPrime – Perfect for testing the multithreading of multiple core CPU’s. “wPrime uses a recursive call of Newton's method for estimating functions, with f(x)=x2-k, where k is the number we're sorting, until Sgn(f(x)/f'(x)) does not equal that of the previous iteration, starting with an estimation of k/2. It then uses an iterative calling of the estimation method a set amount of times to increase the accuracy of the results. It then confirms that n(k)2=k to ensure the calculation was correct. It repeats this for all numbers from 1 to the requested maximum.”
X264 HD – X264 HD is a CPU encoding benchmark. Using the x264 codec this test encodes a video file and times its performance.
Overall Synthetic Benchmarks
We run the entire collection of futuremark’s PC and 3D benchmarks. Although they are synthetic, they do run consistent benchmarks on both in game performance and PC performance. Their new PCMark 7 does an amazing job of testing real world programs including web page loading speed and other activities nearly everyone does on their PC daily.
3DMark Vantage Performance
3DMark Vantage High
3DMark Vantage 2011 Performance
3DMark Vantage 2011 Extreme
In Game Tests
Call Of Duty Black Ops (1920x1080 – high settings, first scene starting after the cut scene, recorded using fraps)
Battlefield Bad Company 2 (1920x1080 – high settings, first scene starting after the cut scene, recorded using fraps)
Dirt 2 (1920x1080 – 4x MSAA – high settings, in-game benchmark)
Metro 2033 DX11 test (built-in benchmark, 1920 x 1080; DirectX: DirectX 11; Quality: Very High; Antialiasing: MSAA 4X; Texture filtering: AF 4X; Advanced PhysX: Enabled; Tessellation: Enabled; DOF: Disabled)
Metro 2033 DX10 test (built-in benchmark, 1920 x 1080; DirectX: DirectX 10; Quality: Very High; Antialiasing: MSAA 4X; Texture filtering: AF 4X; Advanced PhysX: Enabled; Tessellation: Enabled; DOF: Disabled)
Audio Testing is done using Rightmark Audio Analyzer
Overclocking
Going from overclocking the original Sandy Bridge to the Sandy Bridge-E processors has been interesting. With Sandy Bridge your Bclck overclocking is limited to just a small amount. Jumping into our Sandy Bridge-E overclocking I noticed right away that this wasn’t a problem. With the multiplier turned down I was able to turn our Bclk all the way up to 155. Of course finding the sweet spot between that and the multiplier might be an issue. One thing was for sure, with Asus’s multitude of different ways to work on the overclock there is no way I would have trouble getting the most out of our CPU. My only concern was how good of an overclocker would our CPU be at all, talking with people from a few of the manufactures their experience with multiple CPU’s has been that they can be a little hit and miss as far as how well they will overclock. We had great luck with our i5-2500K, but let’s hope we have the same luck this time.
I mentioned before their OC Key, for our overclocking I would be using this a lot. The OC Key goes in line with your DVI cable and hooks up through its own USB port on the motherboard. It puts an overlay up on your screen that is completely independent of anything you are doing on your PC. That means you can make adjustments on the fly or even with the PC turned off! Here is a video I put together of the OC Key showing how it functions. One of the best features in my option is how it will show you each step of the boot process as you go through it.
On top of the OC Key you have the Rampage IV’s amazing BIOS and even Asus’s ROG Connect as other ways to adjust your overclock. For our testing we are going to use the BIOS while using the OC Key to monitor voltages, temps, and the overclock itself.
To start Asus has a few default overclocking settings setup right on the first page of the BIOS. A standard Overclock, an extreme overclock for water cooling and good air cooling, and the last one is for LN2 only. The first overclock puts you at 4375Mhz, the second at 4985Mhz, and the last at 4985Mhz also but with LN2 settings turned on. I wasn’t impressed with starting with the first so I went with the second to see how close we would be. Surprisingly it booted, but blue screened while going into windows. Although the temps didn’t look to be getting to high that setting put our CPU voltage at a whopping 1.55 and even after a few adjustments up I wasn’t able to get anywhere with it. After adjusting our multiplier down to close to 4700Mhz I had no trouble at all with the overclock. But trying to inch any more out of it using the Bclk or the multiplier didn’t get us anywhere. In fact at 4700Mhz I was able to drop our voltage down to a much cooler and comfortable 1.4. A respectable overclock but I wasn’t happy with the results. Just to be sure it was an issue with the Rampage (not that I had any doubts) I swapped in another board with the same results. Although happy at 4.7 Ghz our CPU looks to be unhappy at anything above it no matter the voltage.
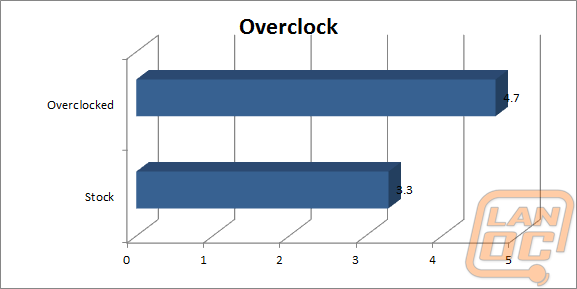
3DMark and PCMark
Our Futuremark benchmarks include 3DMark Vantage, 3DMark 11, PCMark 7, and PCMark Vantage. We would typically split them all up but to cut down on the pages we have put them all together. Surprisingly all the way across the board the results are very consistent. The Rampage IV topped the charts in every single test. Most impressive are our Hard Drive results in PCMark Vantage, considering all three motherboards tested used the same two Kingston HyperX SSD’s in Raid 0. Oddly enough the PCMark 7 HDD results didn’t come out similar. Paired up with the two GTX 580’s with a stock clock I was really impressed to see a 3DMark Vantage score using the performance setting of almost 42,000!
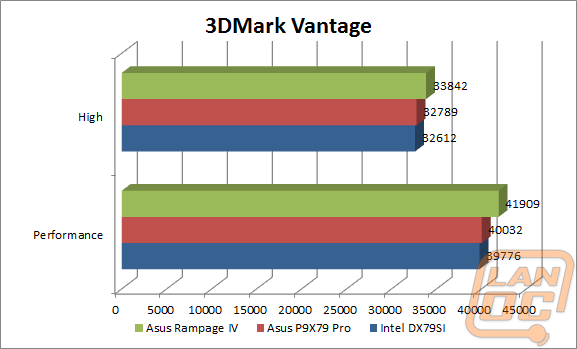
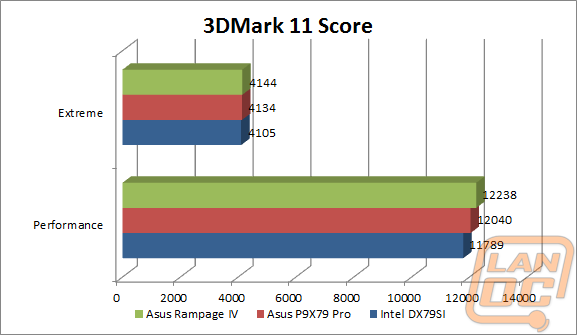
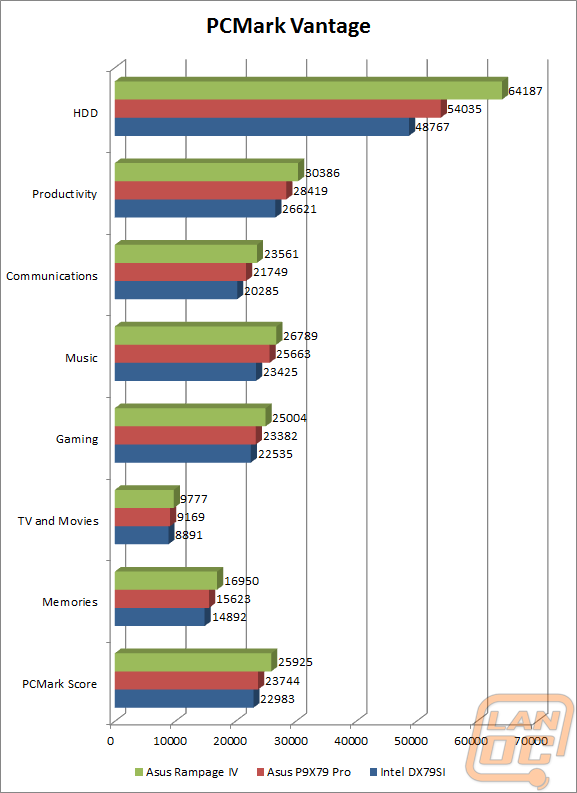
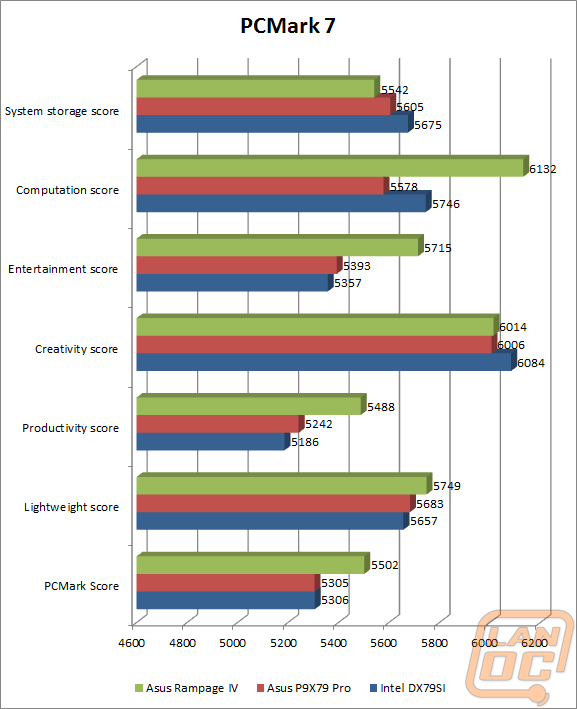
In Game
Just like our PCMark and 3DMark results the Rampage kicked the butt of all of our other in game benchmarks. The i7-3960X, Rampage IV, and two GTX580’s paired up and make for a monster machine. Even our Metro 2033 benchmarks that are running every setting on ultra with AA all the way up was getting a nice FPS of just under 67 FPS. Battlefield Bad Company 2 and Dirt 2 on the other hand are running at an impressive 163 and 164FPS.
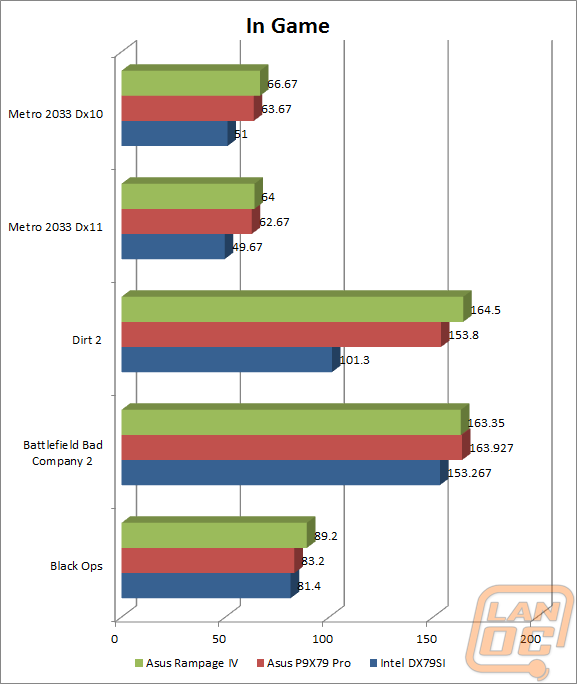
AIDA64
Once again the AIDA64 results show the Rampage above and beyond the other X79 boards tested.
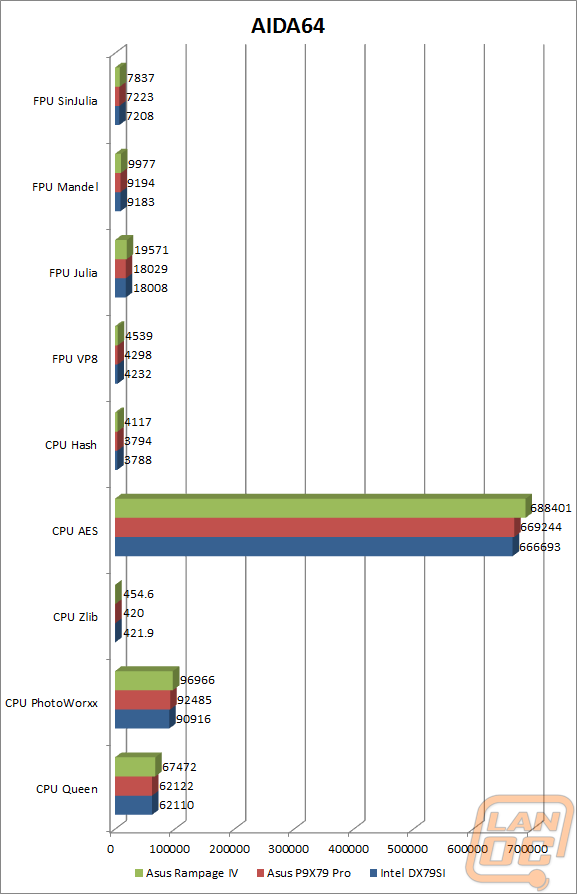
Cinebench
Our Cinebench results still show the Intel board ahead, but the Rampage IV out performed its lower priced brother the P9X79 Pro.
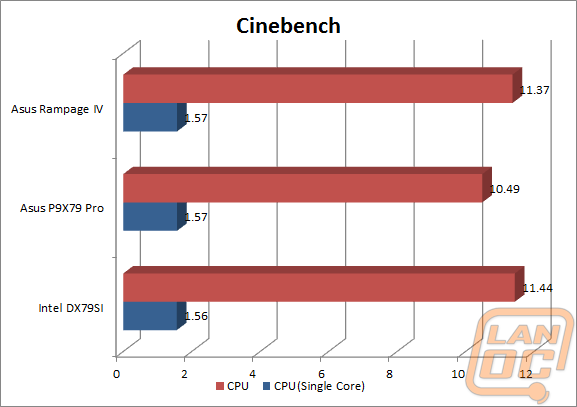
Passmark
In all 15 of the different benchmarks we run using Passmark including memory and CPU tests we saw an improvement while using the Rampage IV.
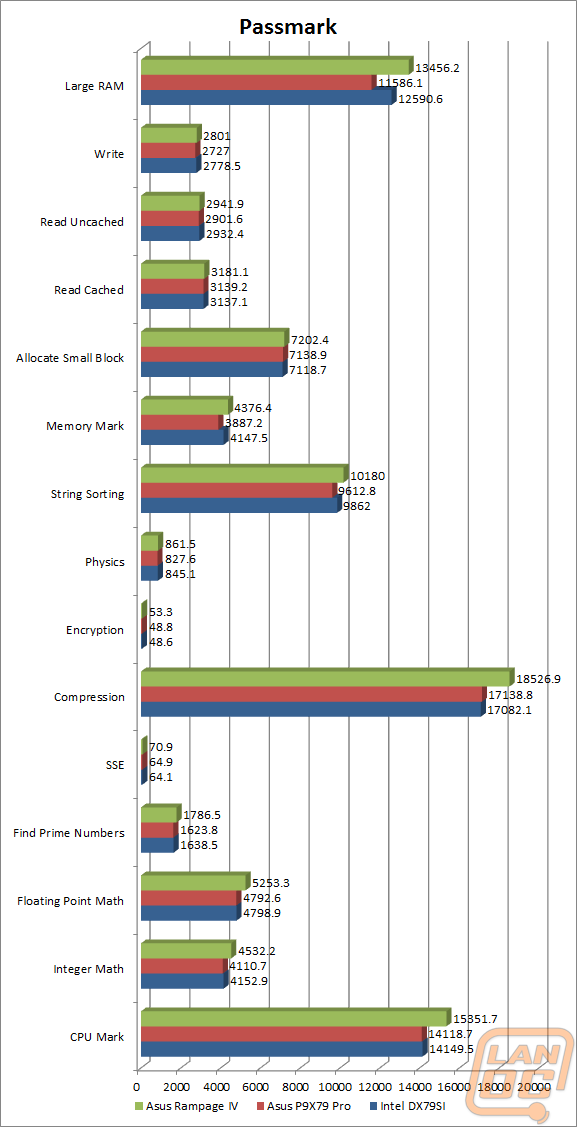
Sandra
Our Sandra memory and CPU benchmarks. The CPU results are extremely impressive with a huge jump over both the Intel board and the Asus P9X79 Pro.
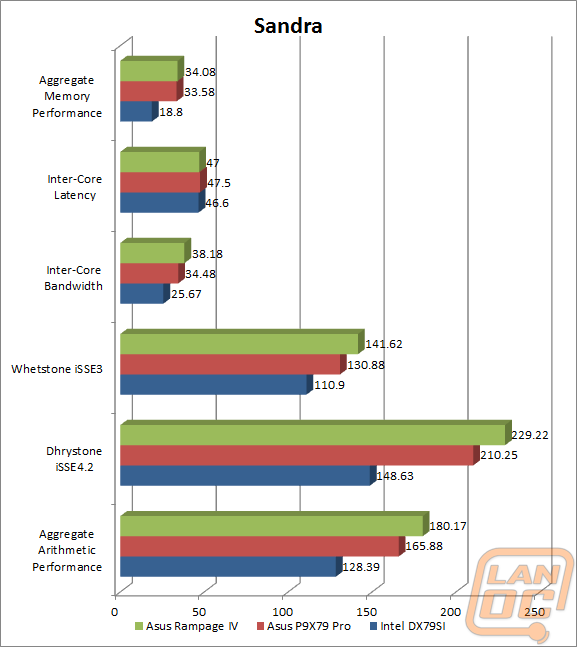
X264 HD and wPrime
For wPrime the lower the number the better and as you can see the Rampage dominated the results once again on both the 32M and 1024M results. For X264 HD the higher the result the better and just like with wPrime the Rampage set the numbers to beat, not even close to what the other two boards did.
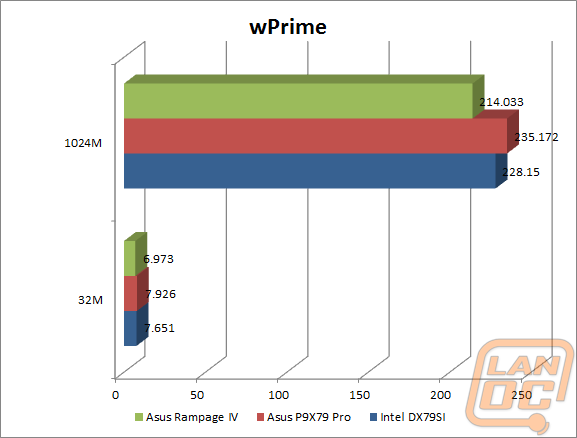
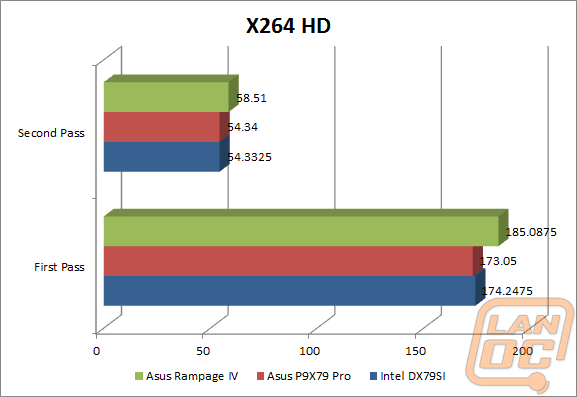
Worldbench
With the lower number being the better result all of our results show the Rampage ahead except for our Office 2003 results.
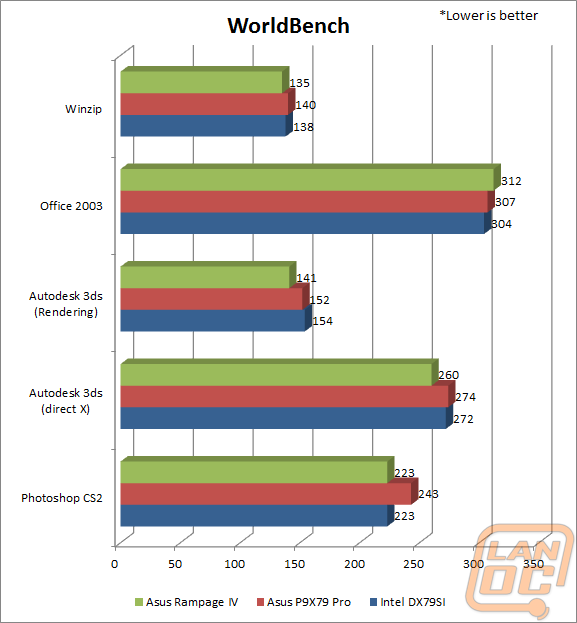
Audio
You can tell that the Rampage IV uses the same sound card that was also on the P9X79 Pro, the audio results are almost spot on.
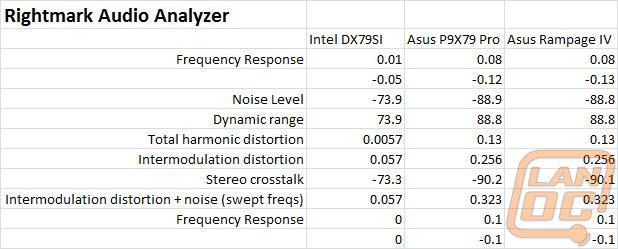
Overall and FV
After spending a lot of time with the Rampage IV, every single time I had a chance to work with it I would find something else that impressed me. Even in this review there is no way I can go into detail with every feature of the board. Asus really hit the ball out of the park with this one. It’s not a cheap board, but you are paying for truly unique features that help with overclocking your new LGA 2011 CPU. Unlike some other boards, it doesn’t feel like they just added a few new features to a standard board and called it premium. With features like the built in thermo sensors and the OC Key I really feel like you are getting your money’s worth on this board. Of course the average enthusiast won’t be able to take advantage of even half of the features included on the board; I know we weren’t able to. But the attention to detail with everything was impressive. My favorite part of the board is something as simple as the design of the CPU hold down. Asus designed the X-Socket to be swappable to allow you to run your 1366 socket cooler right from the beginning. This may not be important in the future, but being a launch board it’s great to have the option to use your 1366 socket water block or LN2 pot to get the best performance possible while waiting for new 2011 socket products to come out.
Of course their attention to detail main it even more frustrating when we did run into issues. I found the VRM cooler's fan to be very loud, but Asus has implemented features in the BIOS to allow you to adjust this down. Even more disappointing was how close one of the heatsinks was to the top PCI slot, once you install the first dual slot wide video card you will need a screwdriver or something skinny to reach down and unlock it when removing. Not allowing room for a finger in this case will mean trouble for a lot of people later on.
All in all the Asus Rampage IV is an amazing product. Paired up with the 3960X and two GTX 580’s it powered through everything we could throw at it. I hope we get a chance to throw a couple more 580’s on there and really push it to its limits!