Recently with both my headsets and mice I have been all about the wireless devices. Living wireless is great, the reason a lot of companies hadn’t pushed it in the past was because the technology was costly and had too much lag for gaming. Things have changed and almost everyone has introduced their wireless gaming models, everyone except SteelSeries. Well today, I finally have the chance to take a look at the Sensei Wireless. Their Sensei models have been popular and have even been my go to wireless mouse, I can’t wait to see if the Sensei Wireless lives up to the high expectations that the wired models set.
Product Name: SteelSeries Sensei Wireless
Review Sample Provided by: SteelSeries
Written by: Wes
Pictures by: Wes
|
Specifications |
|
|
Laser Sensor |
50 to 8200 Adjustable CPI 1 ms Response Rate / 1000 Hz Polling Rate 150 Inches Per Second (IPS) 30 g Acceleration |
|
Lighting |
16.8 M Color Illumination w. 4 Zones |
|
Cord |
Cable Texture: Braided Cable Length: 2 m (6.5 ft) USB 2.0 |
|
Battery |
16 hrs Battery Life, Max 20 hrs |
|
Macro buttons |
8 Programmable Buttons |
|
Mouse Finish |
Soft-Touch Coating |
|
Switches |
30 Million Click Durability |
|
Size and Weight |
Weight: 120 g (0.264 lbs) Height: 41 mm (1.61 in) Width: 69 mm (2.72 in) Length: 129 mm (5.08 in) Base: 165x100x24 mm, 208 g |
Packaging
The Sensei Wireless’s box is actually smaller than many of the SteelSeries mice from the past. They did however stick with the same black and orange theme that all SteelSeries products have had for a few years now. The front has a photo of the mouse and its charging base taking up most of the space. Around on the back there is more information about the Sensei Wireless and its Software as well. When you open the box up there is a folder with all of your documentation. You get a SteelSeries sticker, small manual, and a paper telling you to turn off the mouse before unplugging it.


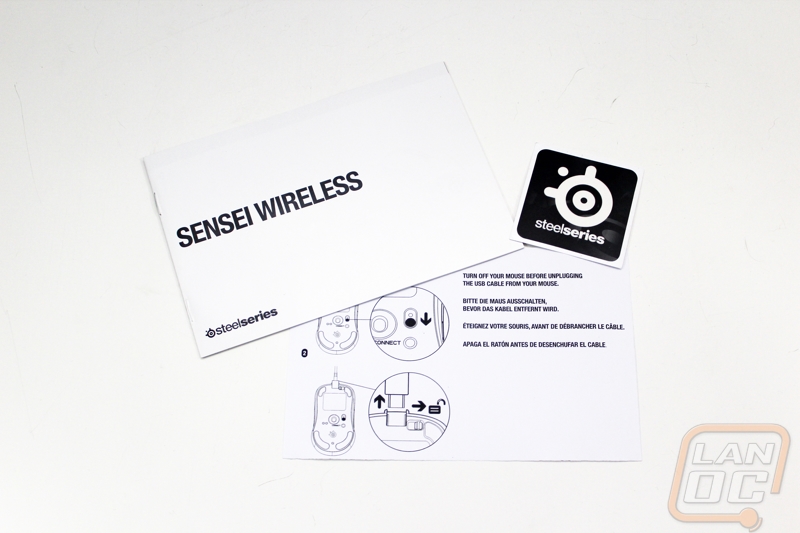
Under the documentation the mouse itself sits in its little cubby hole, there is also a little flap that houses the USB cable as well. If you dig into the box even farther the charging base is up under everything else and wrapped up in plastic to keep it in perfect shape in shipping.


Features and Pictures
There are multiple ways to go about going wireless; between all of the gaming mouse manufactures they have covered just about every possible option. Those options range from a small wireless dongle and replaceable batteries all the way to the charging base for the Razer Mamba that displays the mouse up on a pedestal. Considering SteelSeries’ decision to run replaceable batteries on the H Wireless headset I was actually a little surprised that they went with a charging dock for the Sensei Wireless. Even so, they tried to jazz up the Sensei itself without changing the overall shape that most people seem to love. In the end, what they came up with in the photos below is basically a normal Sensei Raw with the cord cut off and a little trim around the scroll wheel, all with a charging base of course.


The charging base for the Sensei Wireless is fairly hefty, so it won’t be moving around too much on your desk. They accomplished this with a metal ring around the top. Also up top is an indent in the shape of the mouse, inside there are three spring loaded tabs that help keep contact with the mouse to charge it. Around the indent, SteelSeries has put an LED ring to show when the mouse is charging by breathing and you have the option to set this light to show the battery charge status. The charging base also doubles as the wireless receiver for the mouse, so you only have to worry about hooking up one cable. On the underside, you can see that the cable plugs into the front of the charger. The rest of the bottom is converted in rubber to keep it secure as well. There is also a connect button hidden up under everything, you can use this to reconnect the mouse should they get out of sync. They put it on the bottom to keep it from being bumped the rest of the time.



The USB cable for the charging base connects using a micro USB connection like most cell phones and tablets. The cable itself has the same tight braiding on it that I have seen on the wire Sensei models. The plug does have a unique shape, I have a feeling you could use a phone charger if you needed too, but it might not fit as tightly and it wouldn’t use the cord lock on the mouse itself. It would have been nice if SteelSeries had included two cords, one for the base and a second for the mouse itself. In the second photo below we can see how the cord plugs into the mouse and just next to the plug is the spring loaded cord lock that you have to flip over to pull the cord out.


The rest of the bottom of the Sensei Wireless is a lot like the wired versions, specifically the RAW because of the lack of an LED screen on the bottom. Two of the four gliders are the same size and locations as on other Sensei’s and Xai’s so replacements should be easy to find for those but the front two are actually one large glider on wired Sensei’s. There are of course the three charging spots that match what we saw on the base. There is also a power switch and a connect button, like what was under the changing base as well. For a sensor the Sensei Wireless has the same ADNS 9800 that the MLG version of the Sensei had, the only difference is in the brand name that makes it. As I have mentioned in our G502 review, Pixart picked up the sensor technology from Avago. What was interesting is SteelSeries is actually advertising what sensor they are using directly on their website, this is much nicer than having to figure out what model they went with.

Like I said before, the shape of the Sensei Wireless is the same but my initial impressions were that the size was a little different, specifically I thought it felt smaller. To check I bested out the calipers. The Wireless Sensei is .085 of an inch longer, .01 of an inch wider at the front, .02 of an inch skinnier at the middle, and .01 wider at the rear of the mouse. Basically the Sensei Wireless has more shape to it than the wired Sensei.
Both the left and right sides of the Sensei Wireless have two programmable buttons, just like previous models. The reason SteelSeries puts them on both sides is because the Sensei Wireless is an ambidextrous mouse. The button shape and location is in the same spot as previous models. To help with grip SteelSeries also made sure to keep a rubber pad under the buttons for those (like me) who lift their mouse when gaming.



When the logo on the back of the Sensei Wireless isn’t lit up it still looks great in white.

Around the scroll wheel SteelSeries changed things up slightly. They put the scroll wheel and the sensitivity button in a silver painted plastic strip that stands out when in between the rubberized black finish on the rest of the mouse. The scroll wheel looks the same as previous Sensei models with its grooved rubber finish and clear plastic ring under the rubber for the backlighting. There is a small pinhole that lights up to let you know if you are running in the higher sensitivity setting.


Here is an action shot of the Sensei Wireless sitting on the charging base. I have the lighting set to orange on the mouse and the base is set to show that battery charge.

Software
The Sensei Wireless uses SteelSeries’s latest software, the SteelSeries Engine 3. I have had the chance to use the new software a few times now with the Elite and the Rival mouse. They have also been converting over their older mice to the Engine 3 as well to get all of their products back onto one piece of software. The SteelSeries Engine 3 opens up on the my gear page, listing all of your installed SteelSeries devices. In this case, it is only showing the Sensei Wireless, the H Wireless that I am also using doesn’t use the software at all.
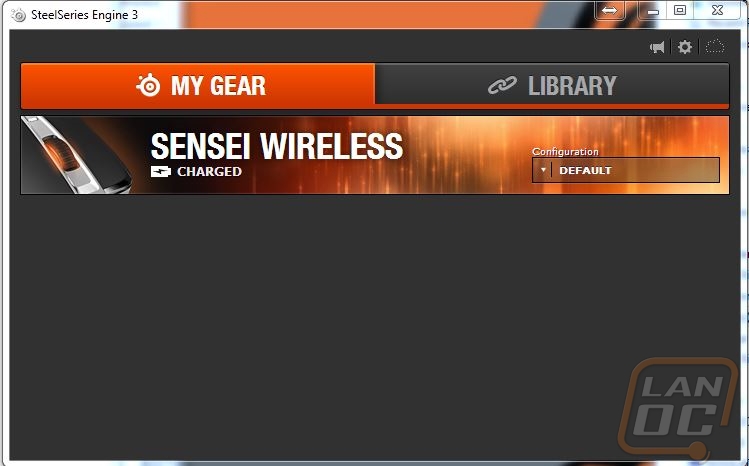
One you click on your device you open up the main page. Most other companies use tabs to flip through the different options but SteelSeries uses just one page, letting you scroll down through them. You can however click between different views of the mouse itself. Each view shows the programmable buttons along with a line and box that you can click on to change the setting for that button.
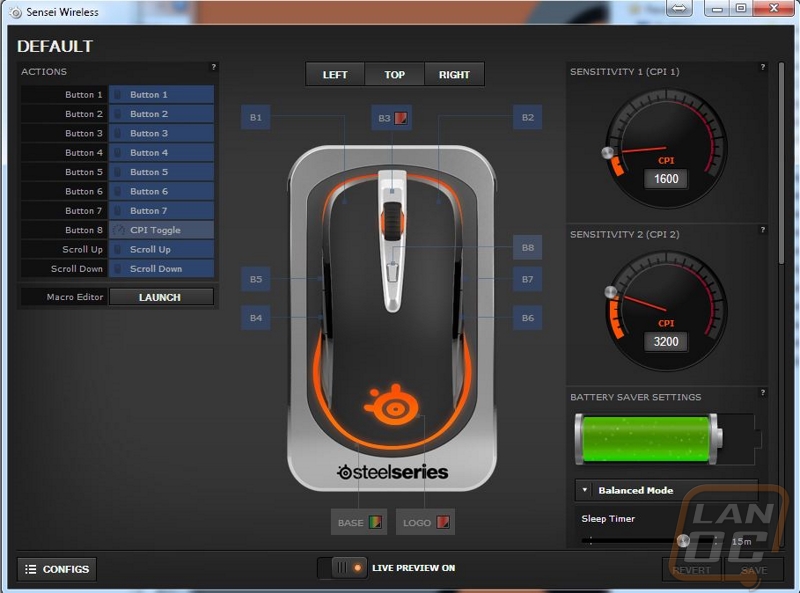
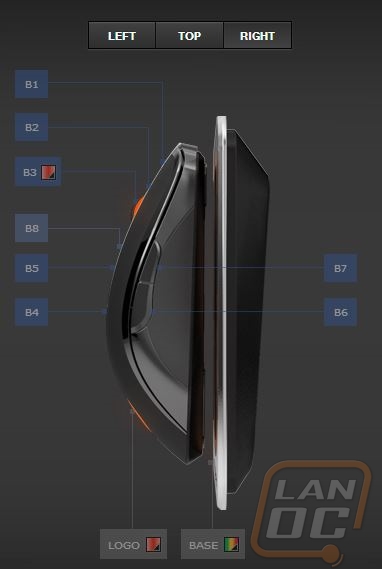
The programmable button tab pops up when you click on a button. Here you can select from a dropdown menu lists from mouse buttons, keyboard buttons, macro’s, media buttons, and even the option to turn a button off completely. Each of those tabs then opens up a full list of options available, the keyboard buttons tab pictured below for example lets me pick from any key on the keyboard, or if you want you can even record a quick macro right there.
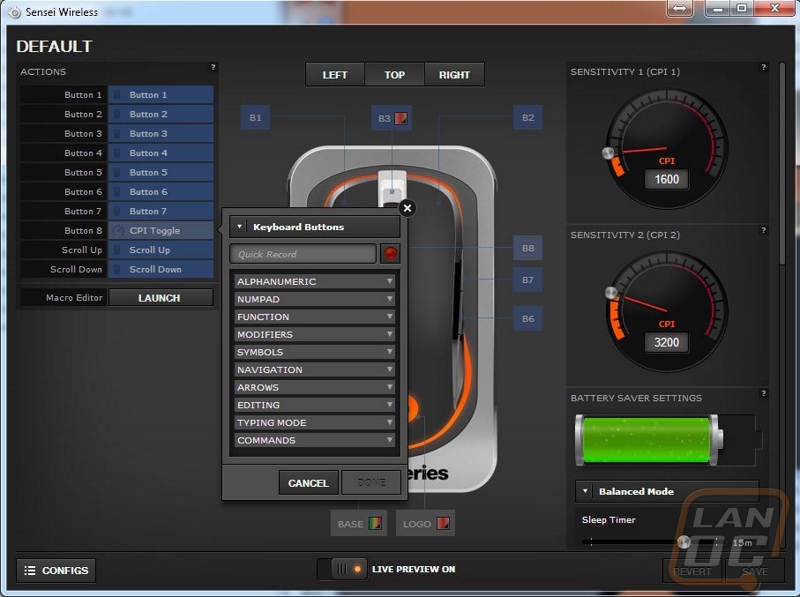
Over on the right side of the software is the scroll area with all of our other options. Right up top are the two mouse sensitivity settings as well as a drop down menu that lets you select a battery saver setting. When you select an option, it changes the bright green battery picture to reflect your settings.
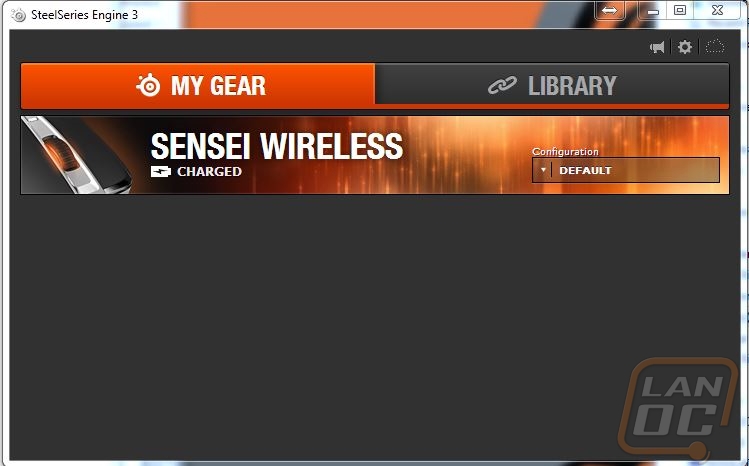
As you scroll down you can actually configure your battery settings yourself as well. This includes how long before the Sensei Wireless does to sleep and two options that turn on or off illumination smart mode and sensor smart mode. Illumination smart mode turns the light under your palm off when you are moving the mouse to save battery power and the sensor smart mode turns the sensor off when you aren’t using the mouse.
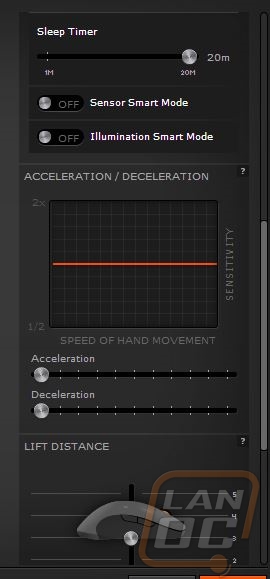
Scrolling even farther down we get into more advanced options. Here you can turn on acceleration and/or deceleration they are defaulted to off though. Acceleration speeds up your mouse movement as you move the mouse over a long distance; this speeds up turnaround times in an FPS for example and makes it easier to get across a multiple monitor setup, but can be inconsistent for some gamers. Deceleration slows down the CPI of the mouse when you are moving the mouse slowly, a good example of this is if you are trying to click on something really small or aim carefully, with this you can run a higher CPI normally but still have the detail movement when you need it. Again, the fact that the mouse changes CPI/DPI at all can cause some inconsistency with some people, especially gamers.
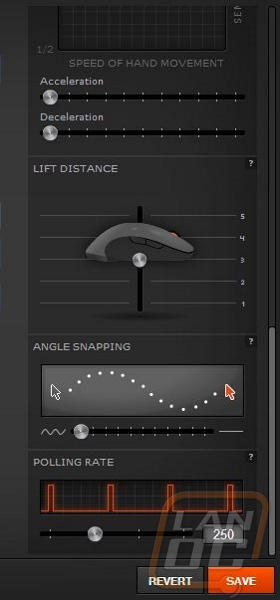
Lastly down under the photo of the Sensei Wireless are two lighting options, for the logo and for the changing base. We get all of the standard options like other Sensei’s, meaning you have full color control on both. You can set any color to be on all of the time or to pulse, but new to the Sensei Wireless is the option to set the lighting to show the battery status. Here you can have the lighting change as the battery gets low. You can set this on the mouse or the charging base, depending on what is more visible on your desk while gaming. Personally, I went with the changing base so I can see it even with my hand on the mouse.
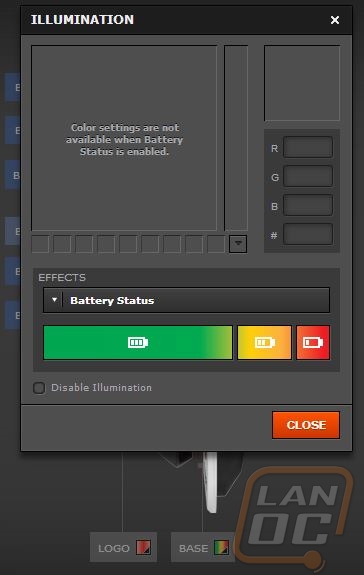
Performance
I know how my previous Sensei’s have performed but things change sometimes, so with the Sensei Wireless I still had to put it through all of our testing, especially to test the wireless performance. I jumped right into testing the Pixart ADNS 9800 sensor in game and out of game to test its tracking. It performed exactly how I would expect it too. There was a slight amount of positive acceleration as well as the negative acceleration when using a soft mouse pad. It wasn’t really noticeable until I tested for it, but this is standard for the ADNS 9800. Otherwise, performance in and out of game was amazing. Where I noticed a big change was with the scroll wheel. With previous Sensei’s some scroll wheels would have an extremely loud click sound, it seems they have worked this issue out on the Sensei Wireless, it scrolls perfectly.
Considering the shape and size of the Sensei Wireless was just about the same as the other Sensei models I wasn’t expecting any changes in comfort. I wasn’t disappointed, the Sensei Wireless is comfortable over extended gaming sessions. Going with the rubber finish was a good choice, a lot of people aren’t a fan of the metal finish of the original Sensei. The side buttons are well placed as well, I could reach both with my thumb, swapping to my left hand I can say the same about the other side for lefties as well. Adding batteries into the mouse didn’t seem to add much for weight as well. There is a slight difference, but even as someone who prefers no weights, I didn’t notice it in use.
I did notice when toying with the lighting settings that the colors are a little washed out compared to what the software shows. Setting to a proper LanOC orange gave me the orange pictures previously, to get it to look how I wanted it I had to go into the reds.
So what about the wireless performance? Well the only differences I saw while using the Sensei Wireless was the lag to get the sensor to turn on when you leave it idle for a while (a power saving feature that can be turned off). In game or when actually using the mouse I didn’t notice any input lag, it is obvious that the technology has improved, this is most likely why SteelSeries has finally jumped into the market. Not having a cord is the most notable thing, you don’t have to worry about it catching on anything and causing a miss click.
The other concern with wireless mice is their battery life. SteelSeries says to expect around 16 hours of use with the max being 20 hours. In my testing, I did run the battery down a few times. A few times this was because of me forgetting to put the mouse on the charger and other times it was from me working at this PC all day and then gaming into the night. You aren’t going to have any issues with battery life when gaming, but working all day then gaming all night is just too much partying for the Sensei Wireless to handle. This is why they gave the option to unplug the USB cord from the charger and plug it directly into the mouse. Trying to do this mid game is actually really hard. The cord is very hard to unplug and when you hook it into the mouse it turns it into a wired mouse, so you have to wait for windows to pick it up and install a driver. In this specific case I would prefer the magnetic charging cord that Microsoft used on their Sidewinder X8. That being said, I’m happy they at least give the option rather than just being SOL when your battery dies.
The wired option does work out great when you take the Sensei Wireless to LANs. It turns the mouse back into a wired mouse, avoiding interference issues that pop up when you have that many computers in one room. I just wish it came with a second USB cord that I could use to take with me and leave the one plugged into the charger.
Overall and FV
I’ll be honest, when I got the Sensei Wireless in I was a little worried. I have a whole stack of wired Sensei’s and I have been extremely happy with their comfort and performance over the years. I was worried that there wasn’t room to improve and that a new model might bring its own downsides. Thankfully, I was wrong. The Sensei Wireless is a great mouse. Paired up with the H Wireless I am basically wire free. This means a cleaner desk (when I don’t have 50 other mice sitting on it), and less worries of getting wires tangled and caught. In the past, I have had my mouse cords catch on things on my desk and even the desk itself while I’m in the middle of an important game, this won’t be a worry any longer. Battery life on the Sensei Wireless is great for a gaming mouse as well and the charging dock is a nice touch. Additionally SteelSeries made a good choice with the black rubber finish. It adds to the already good comfort.
My complaints about the Sensei Wireless are really just nitpicks. The LED backlighting is a little washed out for example. I also wish they would toss in a second charging cord for plugging the mouse in directly. I also have to mention the price as a con as well. At just under $160 the Sensei Wireless is out of the price range for a lot of gamers. It isn’t much more expensive than Razer’s wireless gaming mouse (149.99), but when compared to the G700s (99.99) from Logitech you are paying a lot more. Some of that is going towards the charging dock though.







