Performance
There are three main aspects of the performance of the Yeti X that I wanted to check out. The most obvious is the microphone performance which I will look at. Then you have general usability for things like how does the stand work, the front and back controls, and LEDs, things like that. Then you have the software which when the Yeti X launched was a mix of Logitechs software and Blues Shirpa software. Even now if you go to the Blue website they have links to both, but from what I can tell it only now works with the Logitech software. Specifically, it uses the new G HUB software which is what Logitech uses for all of their gaming lineup. Let’s take a look at that first then dive into everything else.
So the G HUB software ties all of your Logitech Gaming products into one program which you can see how it has pictures of anything hooked up on the main page. Then down at the bottom, they have ads for new Logitech news and products.
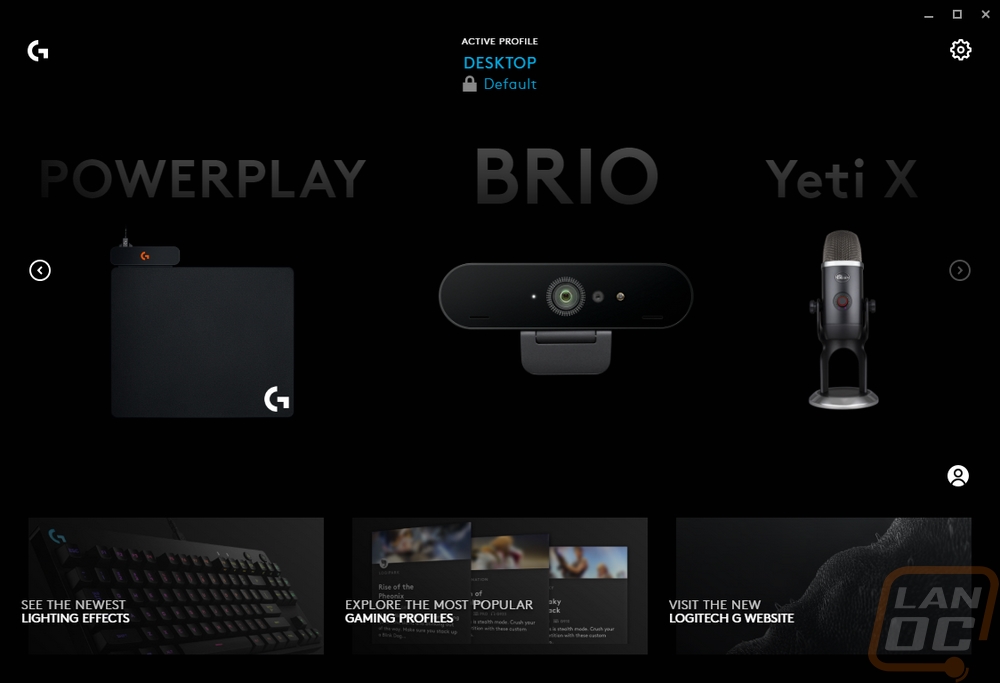
Once you click on the Yeti X you land on the microphone page. This is where you can adjust the gain and change the polar pattern. Aka where you can change the stuff that is already controllable on the microphone. What I like here though is the microphone test which lets you record as long or short of a clip as you want and listen back to test your microphone settings. You can also dive into Blue Voice which has to be enabled. This is where you get into different audio effects. They have a lot preinstalled but you can also create your own or even download more online.
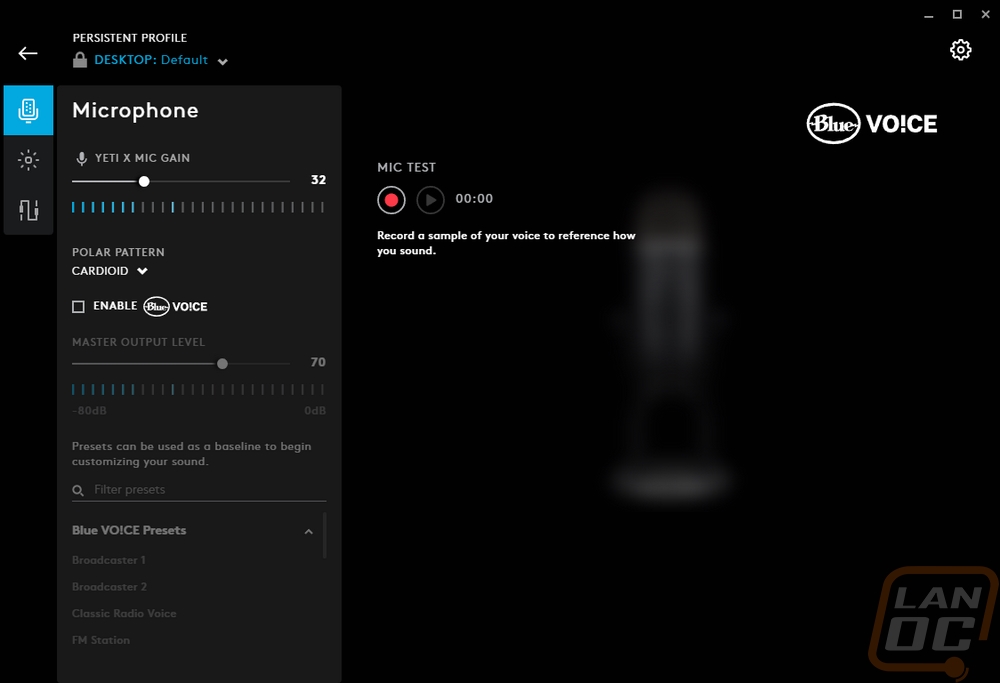
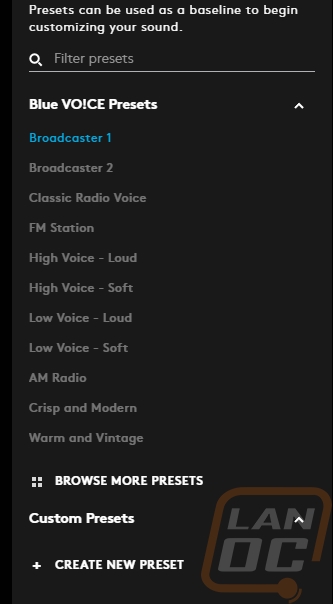
The next tab on the left is the lighting tab which you would think that a microphone wouldn’t have any unless it had effect lighting like a few of the “gaming” focused designs. That isn’t what they have available to change though. You can change the effects for things like the microphone status LED ring from fixed to breathing if you prefer that. You can change the colors for the volume ring even with the peaking effect if you prefer it to all match your color scheme for example, not something I would need to change but it isn’t a bad thing that the option is there. Then on the back for the patterns, you can also change these from white on everything to set a color for the mode you want to use for example. This is the one thing that I would be interested in doing, setting every mode that I don’t want to use day to day to red and green for the one that I do want to use would be a good way to quickly know you have it on the right color.
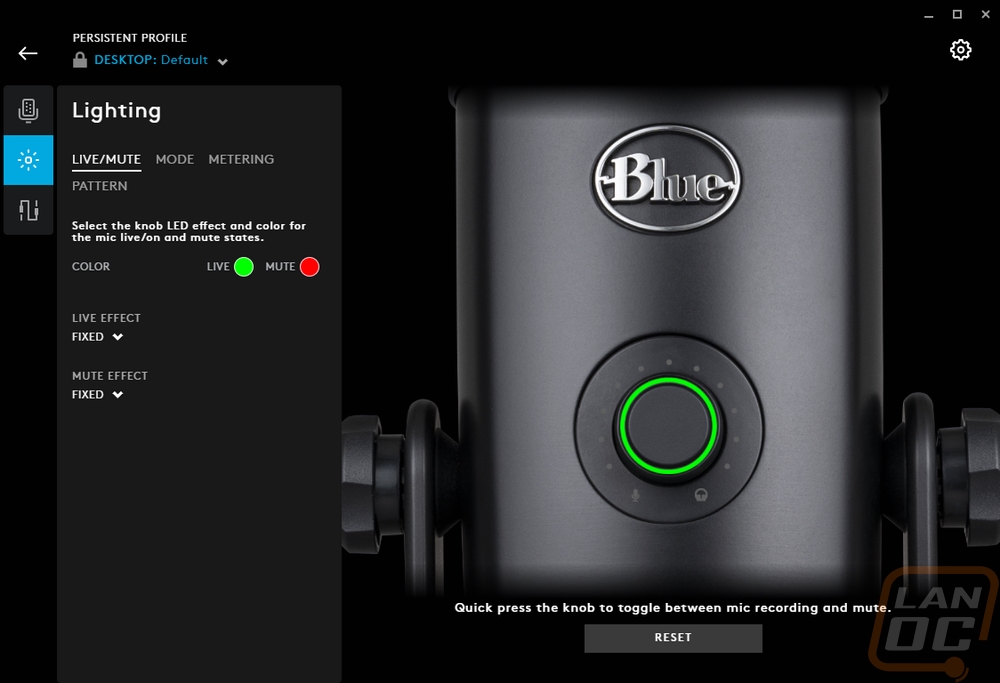
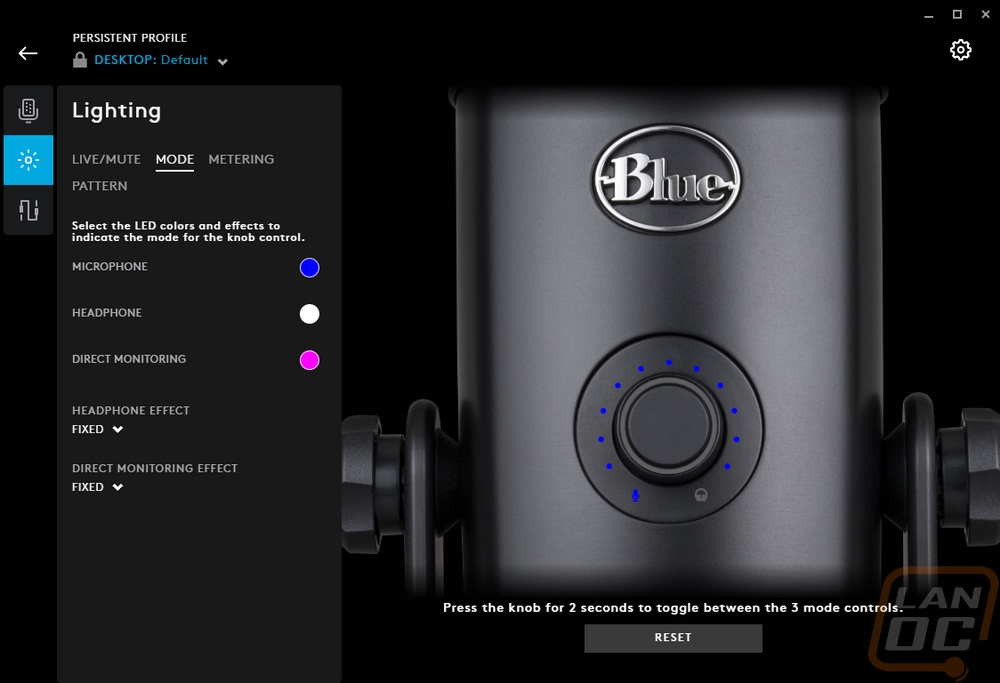
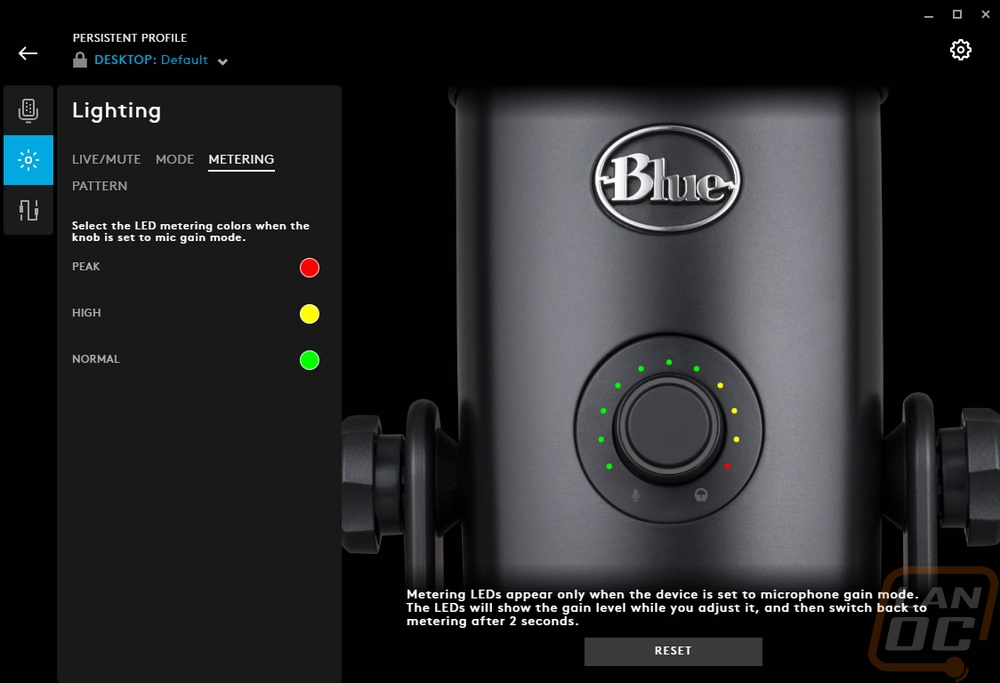
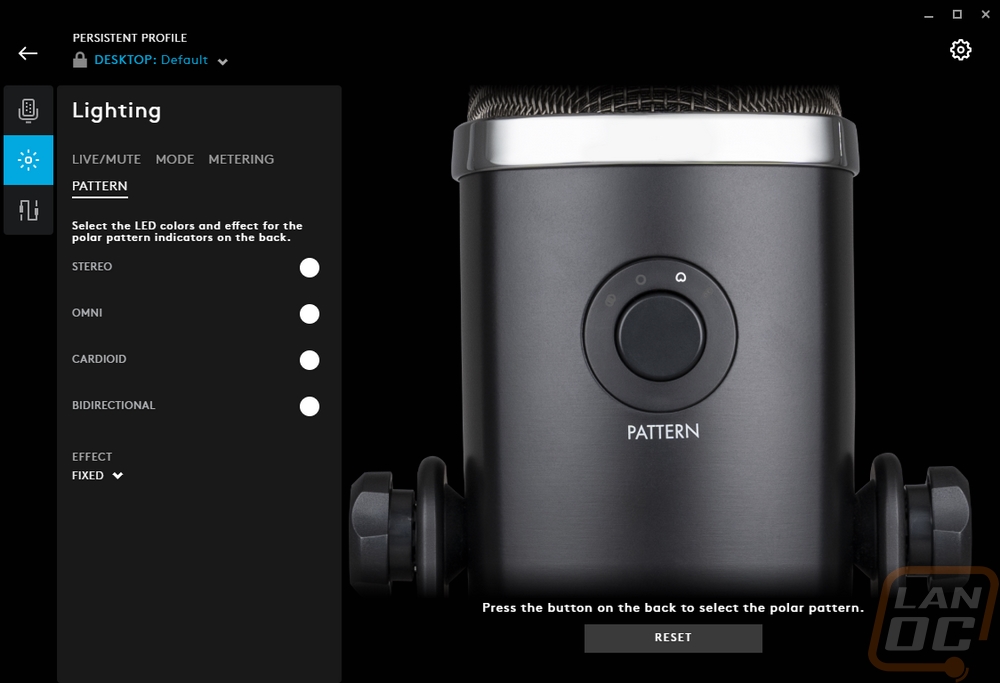
Then the last tab is the 3.5mm output tab. Basically, you can adjust the overall output volume here, adjust how much microphone monitoring you want, and even get into full equalizer settings if you are using it all the time for your audio. They have eq presets, even a few for specific game types. Then you can also save your own as well.
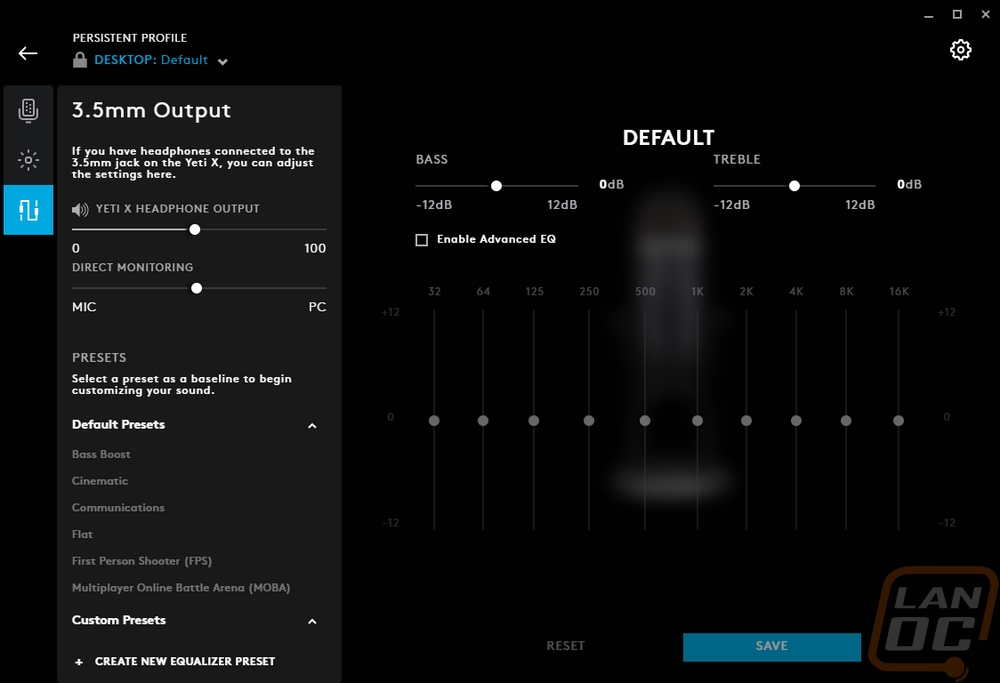
The settings gear up in the top right doesn’t have any additional options like on some of the other Logitech devices. It just lists your current firmware revision and that’s it.
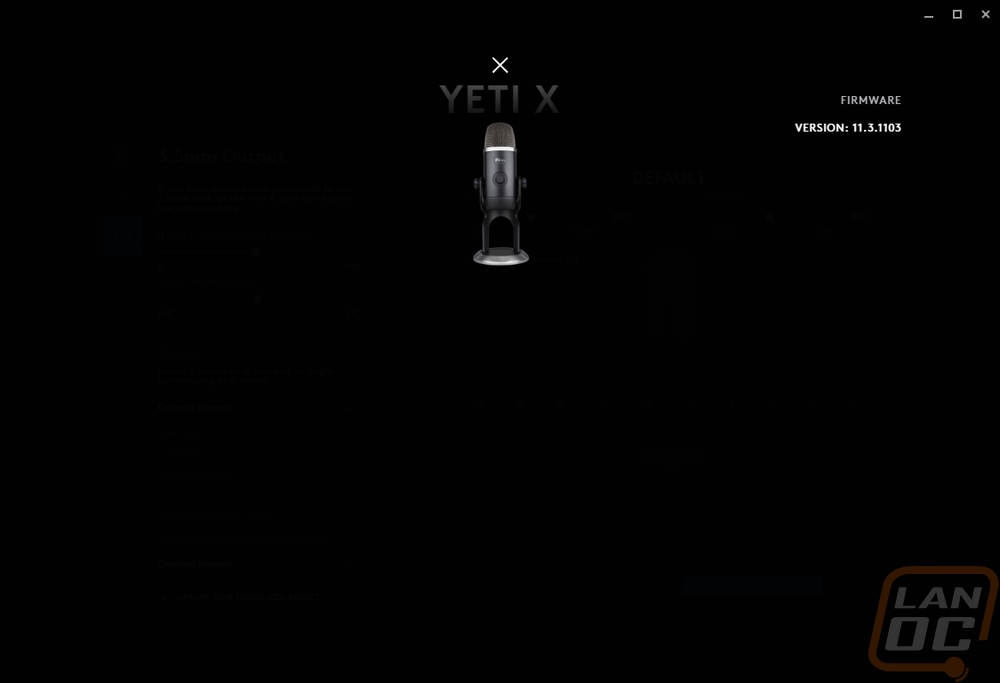
Moving on to some of the general usability of the Yeti X there have been a few things that stood out to me. Some were obvious when I first got the microphone, like the placement of the pattern change button on the back. I love that the Yeti X has status LEDs for the patterns, but unless two people are using the microphone you won’t even see them without turning it around to check. The volume control and more importantly the volume indicators on the main side though are great. Not only can you quickly see what you set your microphone or volume mix too, but when you aren’t adjusting it defaults back to a peak meter which tells you right away if it is picking you up, how loud you are, and if you are too loud. The mute button being integrated and the ring light for it are a nice touch as well. The heavy stand works well at keeping things vertical and the foam on the base kept it in place on my desk.
The change to micro-USB wasn’t a good one, at least for our sample. Like the mini-USB for the original Yeti microphones, our USB connection degraded quickly and is loose to the touch. This is with me rarely touching the microphone, but now if I touch it or the cord at all it disconnects. A quick look through Amazon reviews shows others having the issue as well.
As for microphone performance, I’ve recorded the Yeti X against a variety of other microphone options in the video below for comparison. I wanted to compare it with mid and high-end gaming headsets, another desktop microphone, high end add on microphones like the mod mic, and even a webcam microphone. I ran through all of the audio modes though if you are like me and using it at your desk and cardioid mode is most likely going to be the best bet, unless you are recording music or ASMR where stereo would be best. The Yeti X sounds great, if you listen closely you can even hear the sounds that my PC is making and all of my breathing lol. But being a desktop microphone, it picks up every little noise on your desk because the stand is so solid and keyboard and mouse sounds are especially clear. Nvidia’s RTX voice worked perfectly for me in cutting out a lot of the background for a while, but it has its own reliability issues as well. A sound-isolating mounting arm would be the best option to help cut down on a lot of that long term.


