 When I reviewed the Aver Media Game Capture HD late last year there were a couple of things I felt were missing. The first was the ability to record HDMI gameplay footage, and the second was the ability to stream any gameplay. Roxio has sent us one of their new capture boxes. The Game Capture HD Pro claims to offer many of the same features of the Aver Media card with the added bonus of being able to do HDMI gameplay and live stream all of your gameplay footage with the click of a button. Let’s take a look at the box and compare its features to that of the other.
When I reviewed the Aver Media Game Capture HD late last year there were a couple of things I felt were missing. The first was the ability to record HDMI gameplay footage, and the second was the ability to stream any gameplay. Roxio has sent us one of their new capture boxes. The Game Capture HD Pro claims to offer many of the same features of the Aver Media card with the added bonus of being able to do HDMI gameplay and live stream all of your gameplay footage with the click of a button. Let’s take a look at the box and compare its features to that of the other.
Product Name:Roxie Game Capture HD Pro
Review Sample Provided By: Roxio
Written By:Brennon
Pictures By: Brennon
Specifications
|
Interface |
USB 2.0 |
|
Video Inputs Supported |
HDMI or Component Video |
|
Audio Inputs Supported |
HDMI or Stereo Audio (RCA x2) |
|
Video Input Formats Supported |
AVI, MOV, WMV, M2TS, MP4 |
|
Audio Input Formats Supported |
MP3, WAV, WMA, AAC |
|
Image Formats Supported |
JPG, PNG, TIFF, BMP, GIF |
|
Video Output Formats |
AVI, WMV, MP4 |
|
Audio Output Formats |
WAV, WMA, AAC |
Packaging
At first glance we can clearly see what we are getting. The product is in a light cardboard box with a glossy paintjob to attract attention. There is a window on the front of the box that clearly shows us what the product looks like. We can see the design on the actual box along with the different video ports on either end. At the top we get a look at the company name, Roxio obviously, and a short list of product features that give us a brief overview of what to expect. At the bottom we can see the product name as well as a description of what it is exactly that the Game Capture HD Pro does. On one side of the packaging it is more of the same, but on the other side we get two short lists, the first being minimum system requirements, because the Game Capture HD Pro does need a PC to function. The other is a short list of product specifications.


On the back of the packaging we get a better look at the Game Capture HD Pro in action. We see a simple diagram of what the product would look like when hooked up to a console, television, and computer. There are also two pictures of what the software looks like when installed to the PC. Alongside these pictures we can find a brief explanation of all the different things that the Game Capture HD Pro can be expected to do. All the way at the bottom of the box we can find the list of what is included in the box as well as a row of logos. These logos include YouTube, Twitch, Intel, NVidia, ATI, and Windows all of which the Game Capture HD Pro are built for or compatible with.

Once inside we can find the box itself as well as the USB cable tucked safely inside a simple plastic container. Upon closer inspection, the getting started guide and the software instillation CD seem to be missing. If not for a simple message printed on the upper left hand corner of the plastic case we may have missed the instillation disk and guide completely. After we follow the instruction of the sticker and locate the last two missing pieces of the puzzle it is time to get started with the fun stuff.

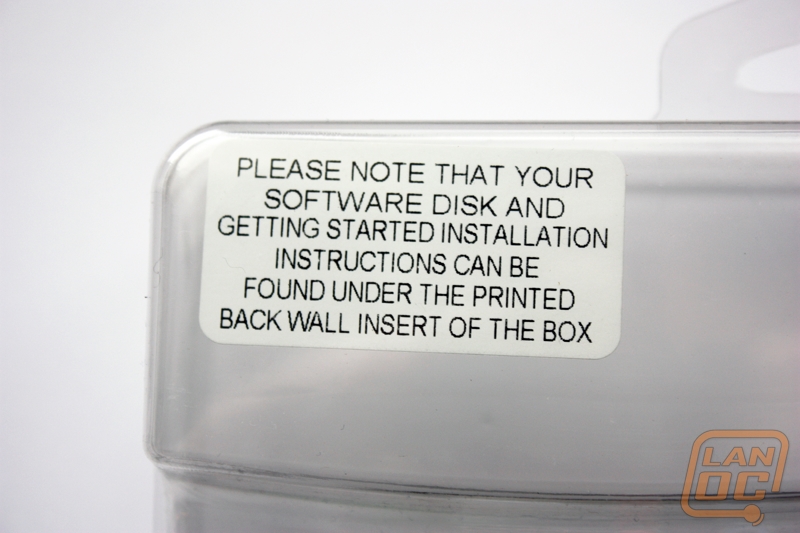
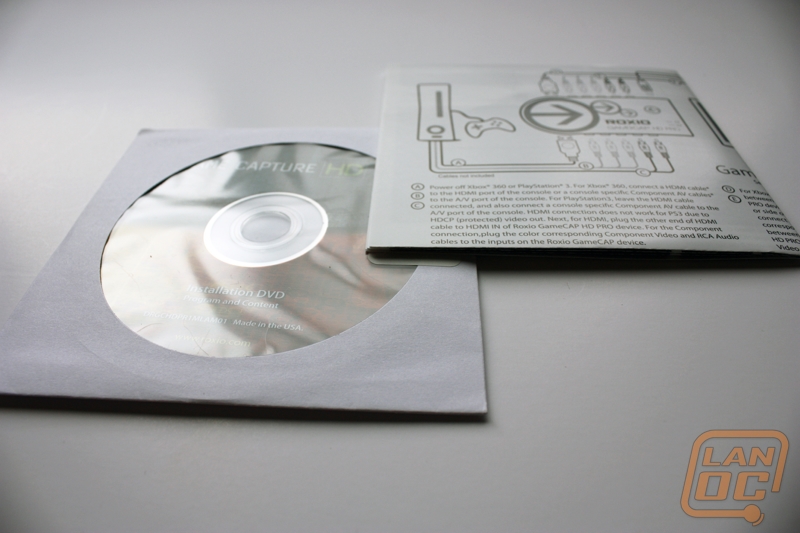
One thing that I notice missing is a remote. It is not really missing as the Roxio doesn’t come with a remote, but I feel as if I am going to miss the ability to have everything in the palm of my hand. The inclusion of a PC in the capturing process will give us many more choices and features I feel, but it will also make the entire process a bit more complicated I think.
Setup
For the most part installation for the Game Capture HD Pro is very quick, painless, and simple. For Xbox 360 you can use either HDMI or the component cables to connect the video feed to the game capture box and then run it from the capture box to the television. It is important to note that the Game Capture HD did not come with any cables besides the USB cable to connect the device to your computer. This is kind of frustrating because not everyone has an extra component video or HDMI cable lying around. Luckily we did and were able to get started.


For PS3 the options are a bit more limited because the HDMI video from the PS3 is unable to be recorded. This is due to HDCP or High-bandwidth Digital Content Protection which is designed to keep copyrighted materials from being copied and spread through the seedy back channels of the interwebs. Because of the HDCP, we are forced to use component video to capture any PS3 gameplay. According to the instructions we are able to use component to go into the box, but then convert back to HDMI to go to the TV. I like this option more because it means less wires and what I thought would be less of a headache.
It turns out that it was actually quite a bit more difficult to do it this way. Numerous times I tried to get the video signal to work properly and numerous times I failed. The instructions were of no help, even though I followed them to the exact letter. I had to turn to YouTube for the solution. The problem I was having I realized, was that because I was converting the component to HDMI, but I already had the settings on my PS3 set for HDMI. I followed the instructions on the video that explained that I must completely power down my PS3 and hook up only the cables I wanted to use when I was finished setting up (something the instructions that came with the Roxio device contradicted). When I powered on the PS3 I needed to hold down the power button until the PS3 beeped twice. This turned on the PS3 but it completely reset all the video settings and auto detected the output to best suit my situation. Once I had the video working properly I was able to follow the rest of the Roxio written instructions and get everything set up perfectly.

Software
The software for the Game Capture HD Pro is simple to install and simple to use. Simply insert the disk that came with the product and run the executable. When prompted, enter the product key into the proper area and register the software.
After registration we can launch the program to get going. On the main screen we can see a list of tutorials at the bottom of the window. Each of the tutorials are simple links to YouTube videos that explain how to do each of the items in the tutorial.
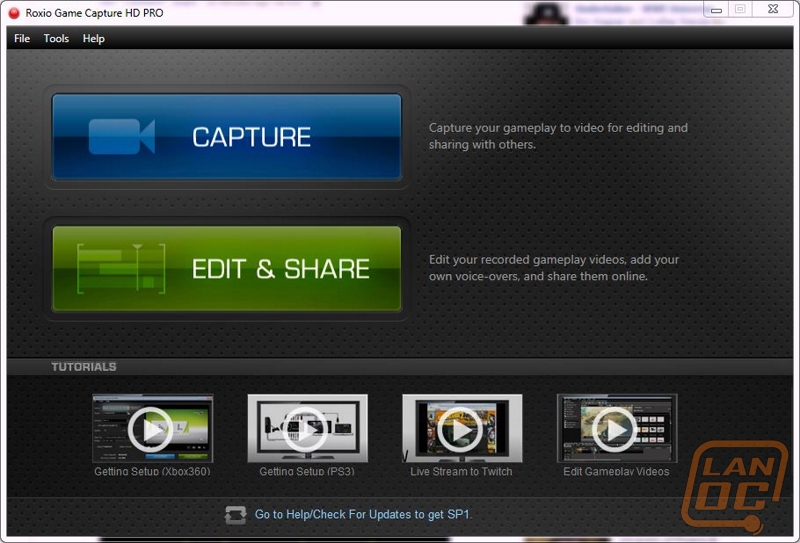
At the top of the main menu we have two simple options to choose from. The first option is capture. This will lead to the area to capture gameplay for future editing and sharing. In this area we can set a multitude of different settings on how to record, where to record to, and how much time and space is left on the disk. Also in this area is the option to do live streaming.
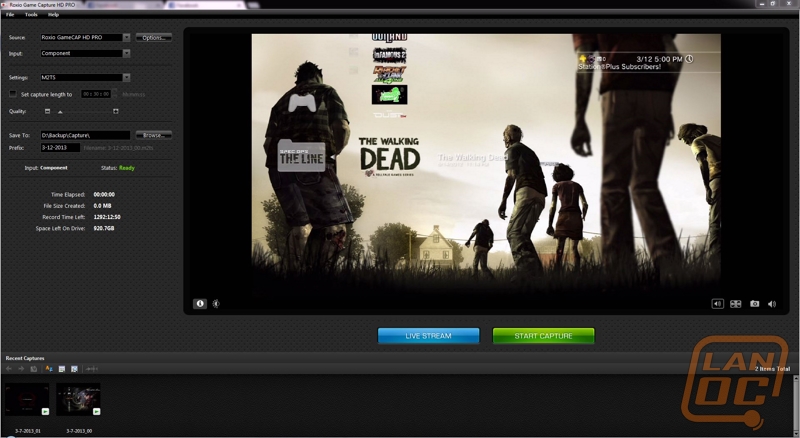
The other option is the edit and share button. This button allows us to edit recorded gameplay videos. In the edit section we can find a plethora of different edit options. We are able to add transitions, text, photos, and even change the speed of the video. There are also options on how to save the video when we are finished. We can select to save on our computer, post to YouTube, and post to Facebook. There are too many options in the edit and share section for us to cover in anything that could be considered brief.
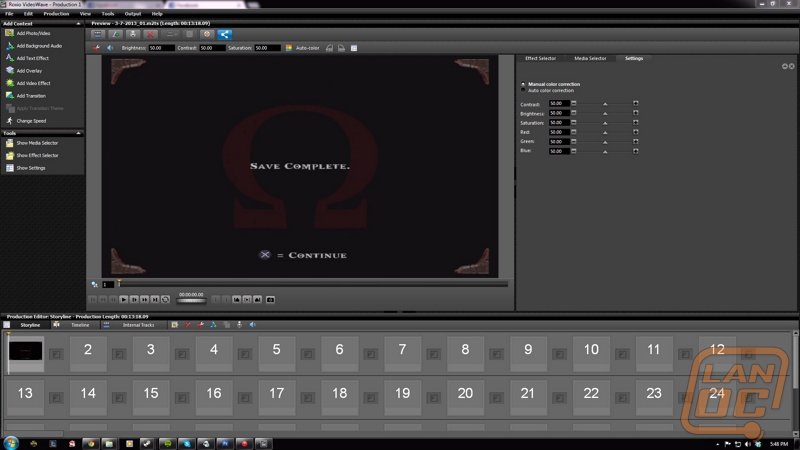
Performance
One minor detail I want to touch on right away that doesn't affect the performance directly is the inclusion of feet on the device. It is a minor detail, but it gives it a bit of room to stand off in case the device starts to get hot, and also the rubber base on them gives the device a bit more grip than the plastic coating that covers it elsewhere would.

When capturing the video the process to get started is relatively simple. Once the device is hooked up and you go into the capture section it will automatically detect most settings for you. When the device and your gaming console have power, the preview box will display whatever is on your television, with a one to three second delay. You will also hear the same audio through your computer as you hear through your television, but this option can be turned off.
Once all of the basic options are set and you are ready to go it is time to decide what to do. First thing we need to decide is if we want to just record until we are done playing, or if we want to record for a set length. If we want to record a set length we need to select the appropriate box and set the capture time to whatever we decide on. Once we have decided on our method we can adjust the quality with the slider as well as decide where we want to save the video. We can also adjust the prefix for each video, meaning we can make custom names for each of our videos if we like. I like to leave this on default and it shows the date of the capture. This helps to keep track of when the video is from because all the days seem to bleed together any more.
With all of our settings set correctly we can start capturing video, and it is as simple as clicking a button. Once the capture starts, the button will change colors and say stop capture instead of start capture to let us know we are recording. We can also see the file size, how much space is left on our hard drive, and how long our current capture session is on the bottom left. This is an area where I ran into some problems. I am not sure what caused them, but it has happened twice now. While recording, the software seems to stop recording, and it is weird because the button still stays on, as if it were still capturing, but the time doesn’t go up and it doesn’t keep recording. The first time it happened I actually went my entire gameplay session thinking it had been recording. The second time I noticed it and was able to get a new session going. I don’t know why it happened, but it happened at least twice so it might be something to pay attention for.
Looking at the video I recorded the quality is great. The video is very smooth and identical to what I was seeing while I was playing. The audio is also identical to what I was hearing in game. I had no hiccups or stutters in the thirteen minutes of video that I recorded of God of War. The video by default saves as an m2ts file, which is new to me, but it opened up in VLC without any fuss and there was certainly nothing to complain about as far as the quality.
I think that it is important to note that the recording process is somewhat demanding on your PC. Not to the point of most games, but I doubt the Roxio would work some lower end systems, especially laptops. The box does recommend a 1.8 dual core processor and 2GB of ram, so it isn’t that surprising that it would be somewhat demanding, but I feel it is still important to note.
The other option we can choose to take part in the capture video section is Live Streaming. There are a few simple things we need to set up to make sure the stream runs smoothly. All of the options have preset defaults, but they don’t work on all network speeds, if you don’t have much of an upload at home, the presets will not work well for you. Once we adjust the bitrate and quality of the video, it is once again as simple as clicking a button. We click the blue live stream button and it asks us what our Twitch.tv username and password is and apparently the box does the rest. I’ve used OBS to broadcast before from my PC and the setup process was MUCH more complicated than with the Roxio. The Roxio doesn’t have as many options, but I wouldn’t expect it to since we are broadcasting console gameplay and not desktop.
The quality of the stream was also excellent. I have 5MB up so I was able to stream at a very good quality and bitrate which helped a bunch, but everything else was excellent as well. I was told by a few of my viewers that there were no hiccups in either audio or video and that everything looked great on their end. The one thing I did notice, which wasn’t really an issue as it was a peculiarity. While I was streaming I started to notice that my stream was getting more and more behind where I actually was in the game. It didn’t cause any issues with the video and everything still went smoothly, but the stream did end up about 45 seconds behind the actual gameplay at the end of my 30 minute session. It isn’t really that big of a deal for me because I don’t have many viewers, but for someone who is constantly interacting with viewers this may prove to be a bit of a pain if they have the issue as well.
The editing portion of the software is quite useful. You can choose to edit an existing production or start a new one. The coolest thing about the video editing portion of Roxio in my eyes is that it will edit other pictures and video as well, it doesn’t require that it be something from a Roxio device. So essentially you could take a video on your kid’s football game and go into the Roxio VideoWave and edit it for use elsewhere. The software includes all the features you would expect to see in editing software. We have options to add transitions, background audio, text or video effect, transitions and many more. We can also blend different clips or pictures together using the storyline at the bottom. Once our video is complete we can choose how we want to save it. We can save it directly on our computer in no time at all or we can choose to upload it to Facebook or YouTube. It does take a bit longer depending on your connection, but it is nice to be able to click a couple of buttons and for all of the converting and processing to be done for you.
One thing that I feel is a bit lacking with this device is the ability to grab screen shots. I am able to go into a production and grab a screen from within the production, but this always saves it in an 843 x 480 resolution which is much too small in my eyes. I searched high and low for another way to grab a screenshot or change the output resolution, but I was simply unable to find one which is a bit of a letdown. I will be unable to grab any good quality screenshots through the device itself for future reviews.
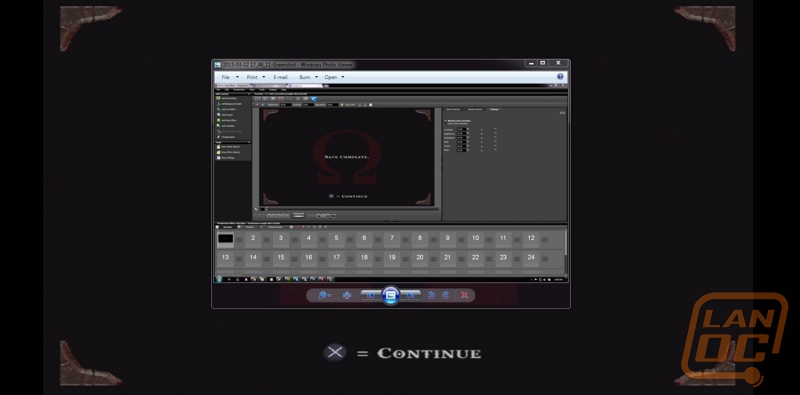
Overall and Final Verdict
Overall I think the Roxio Game Capture HD is worth buying. Some of the downsides are pretty big, but the device does more than make up for it with its upsides. The fact that the Roxio doesn’t come with any of the component cables to hook the device up can be frustrating. It also doesn’t come with a remote, which is disappointing, but understandable because all of the actual editing is done on the PC. Another downside is that it does need a PC and installed software, which has a registration code and can likely not be installed on other computers, or only a limited number of times. The workload can be somewhat demanding on your PC, so if you have an older laptop you are going to have a bit of a headache trying to get everything running smoothly. That being said there are many great things about the Roxio. The setup and installation of the device and the software is incredibly easy, to the point where I would say that someone without much experience with electronics wouldn’t have an issue. Having HDMI capability, even if your device doesn’t support it (Boo HDCP) is a great touch and leads to better quality video and audio. Also it comes with free video editing software. I am not a big video editor so I don’t really know how it stacks up against other software, but there were enough options to make my head spin. Most important is the ability to live stream with the click of a button. In an age where everyone wants to stream gameplay and stay connected, Roxio couldn’t have made it simpler. I spent about two hours reading Adam’s guide to live streaming on the PC, and only about five minutes figuring it out on the Roxio.
The capture devices were very interesting to review and try to compare to each other. The reason for this is that I like different things about both devices. If they were to come together with all the great features of both devices, and cover up each others shortfalls, I think we would end up with a brilliant device. Each has its own pro's and con's and both are worthy of a purchase in my eyes, it is just a matter of what you want to use it for and what your preferences are for certain things. I just cannot pick a clear winner.



