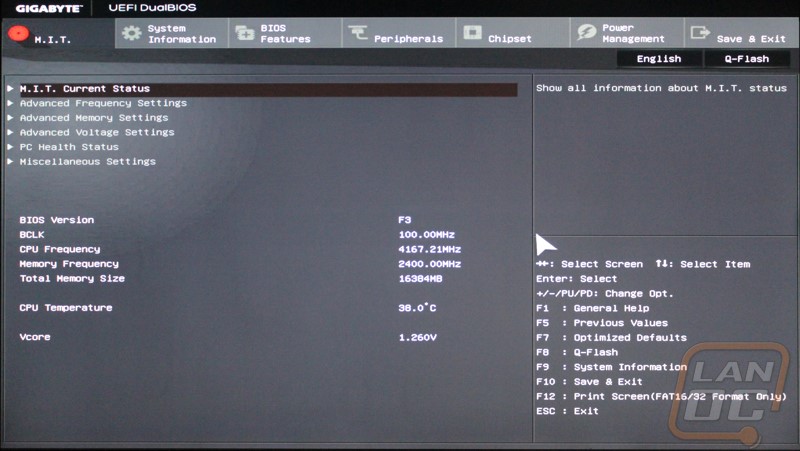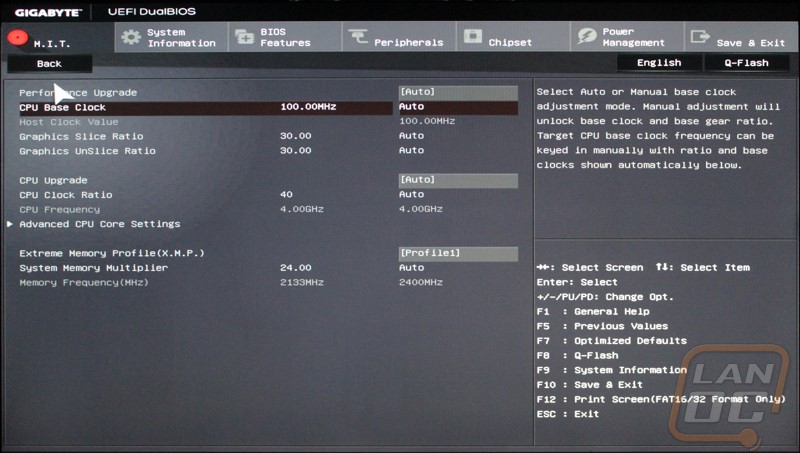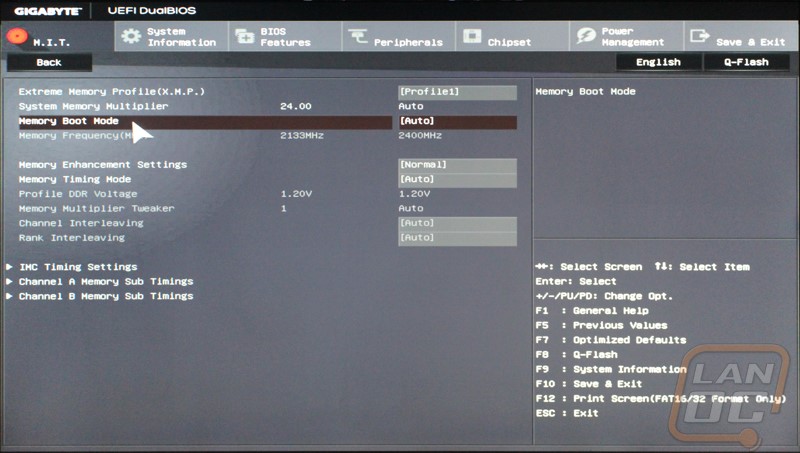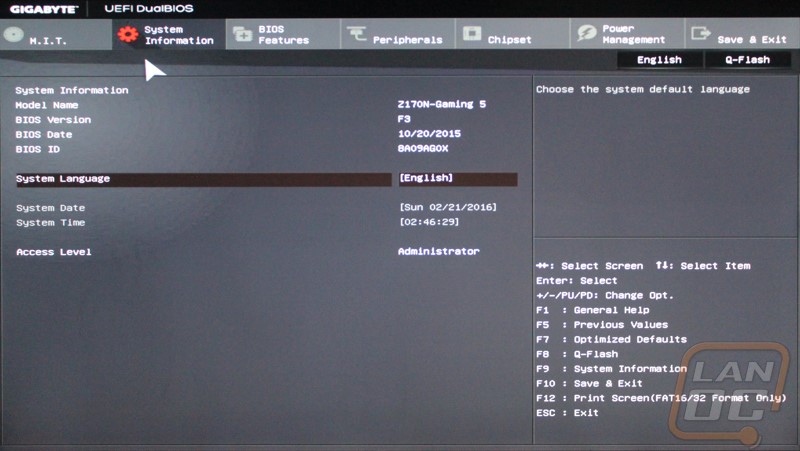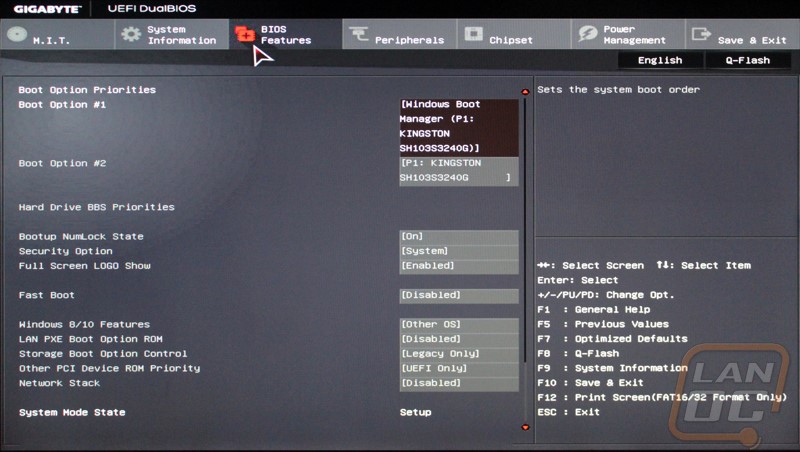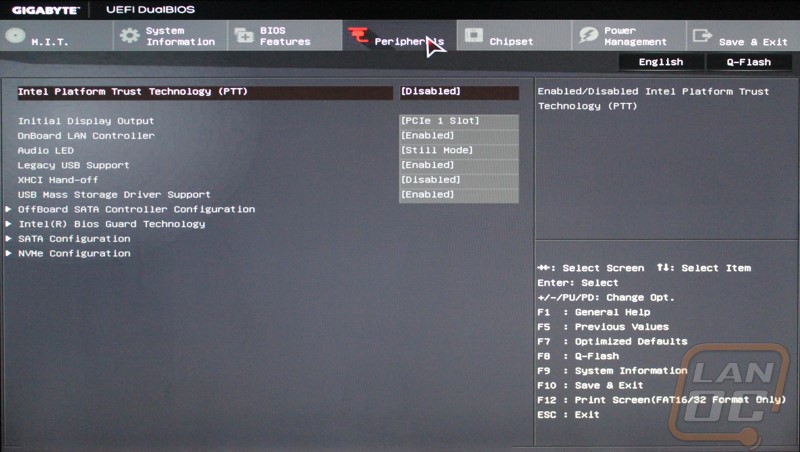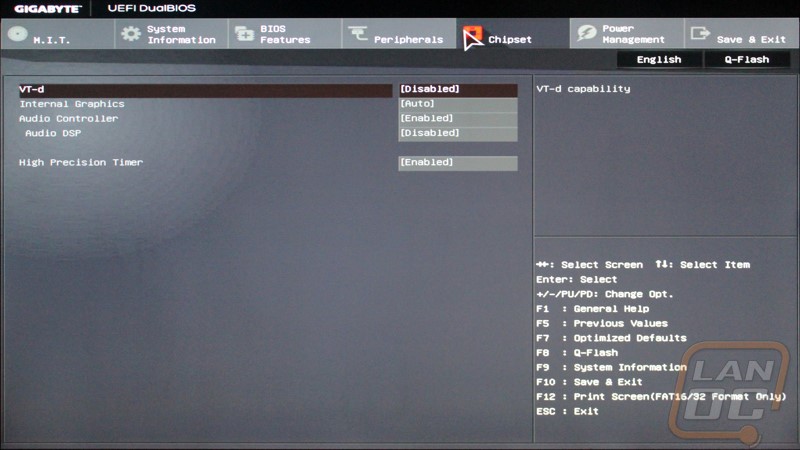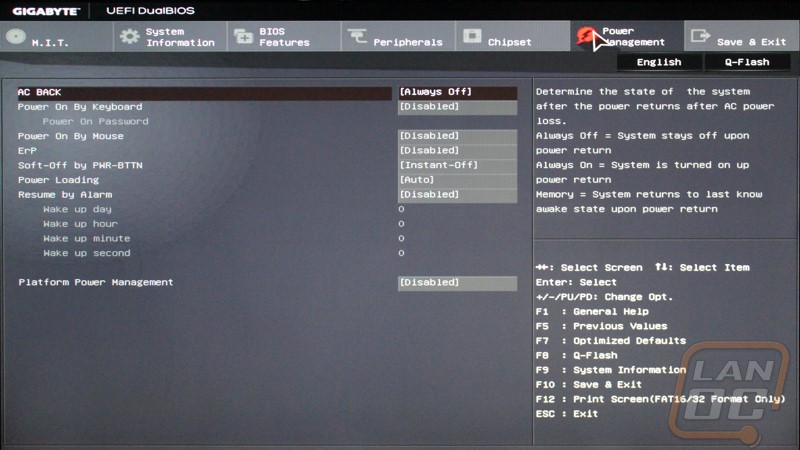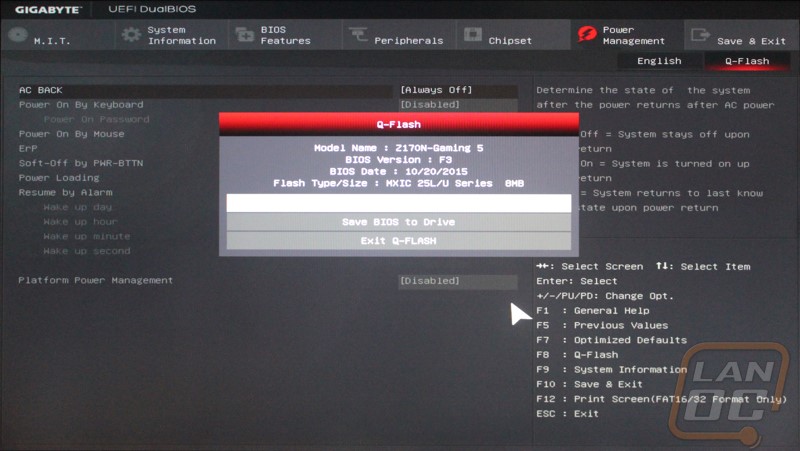Software
I’ve gone o and on about how much software can affect your user experience in a wide variety of reviews for things like peripherals, video cards, and motherboards. Part of that experience is how simple the installation goes. That is why peripheral manufactures have been combining software for all of their products, and the same has happened with motherboard manufactures as well. We used to have to download and install 10 or 15 different programs but now we get a single program to control everything like with Gigabytes App Center. In the case of the App Center we don’t install everything, in fact the program installs and then from there we can pick what portions of the program we want to download and install. It keeps everything together in one place and also helps keep everything up to date as well. The App Center runs in the background and if you click on it in your task manager it opens up a small window down in the corner that lets you pick from your installed apps quickly or if you want you can open it up all of the way to get to the updates, settings, and install sections.
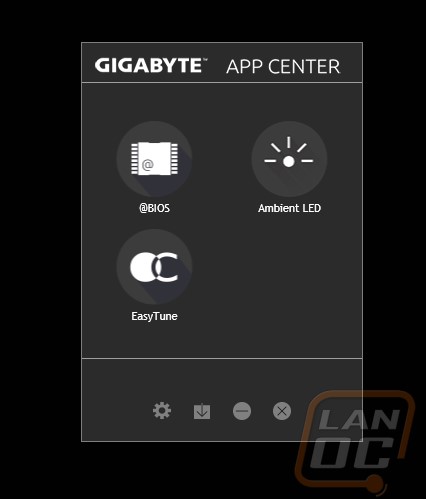
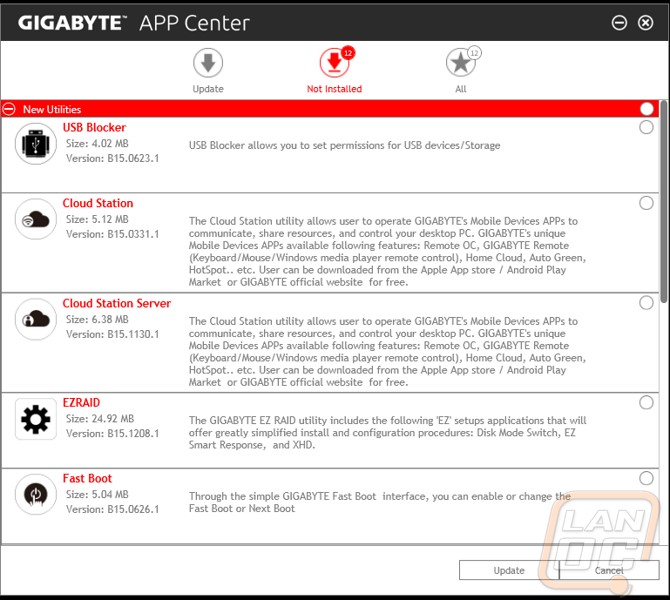
One of the apps that I had installed from our previous Gigabyte Z170 review is the ambient LED app. Most of the controls don’t work with this board but we can still turn off the audio lighting should you want too.
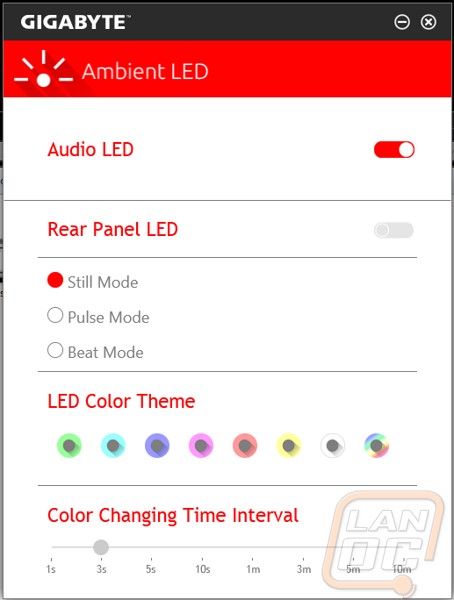
The @BIOS app lets us see what BIOS version we are running and gives us a few options for updating. We can download and update from the server or if you want you can download the file manually and update. This is also where we can get at the Face wizard to upload a new photo for the BIOS boot to customize your PC a little more.
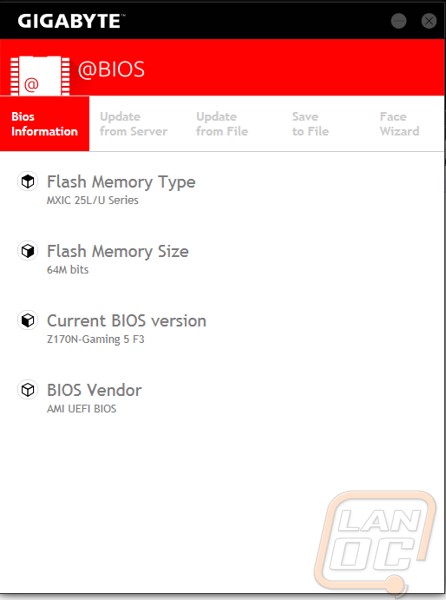
The only program that I really want to use on a regular basis is the EasyTune App. Basically here we can get into almost all of the BIOS options to overclock and tune. In addition to CPU and Memory options you actually have access to voltage adjustments on a few of the pages. Down on the bottom the software shows the clock speeds of the CPU, Memory and your video card. EasyTune is missing one big aspect though that I hope they add in the future. I would love to be able to see some temperature and other readings in a graph form here to both help with tuning and to also give a quick way to check for issues when your PC is acting up.
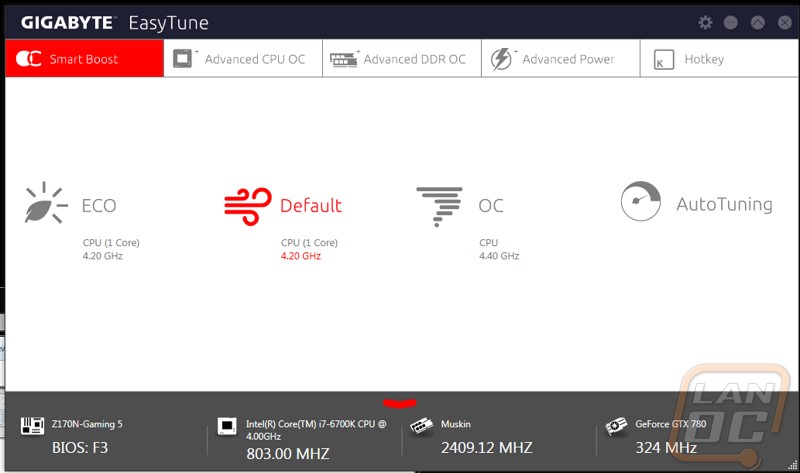
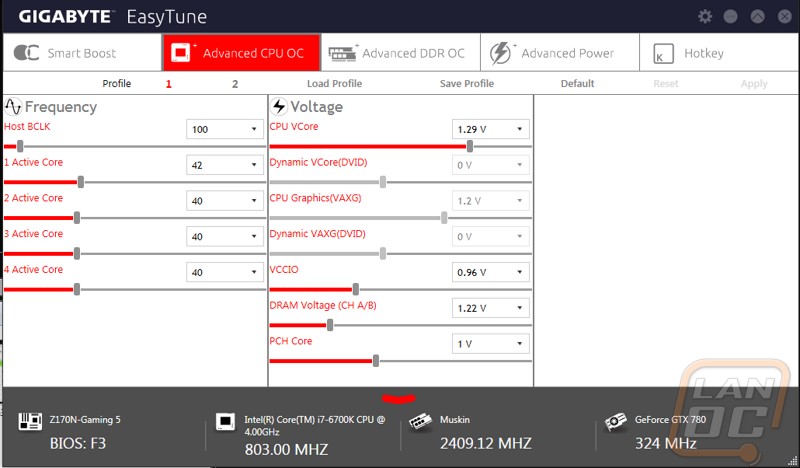
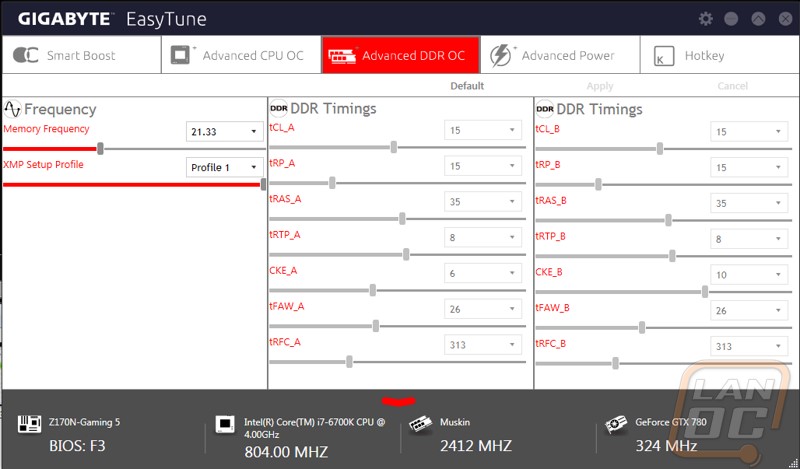
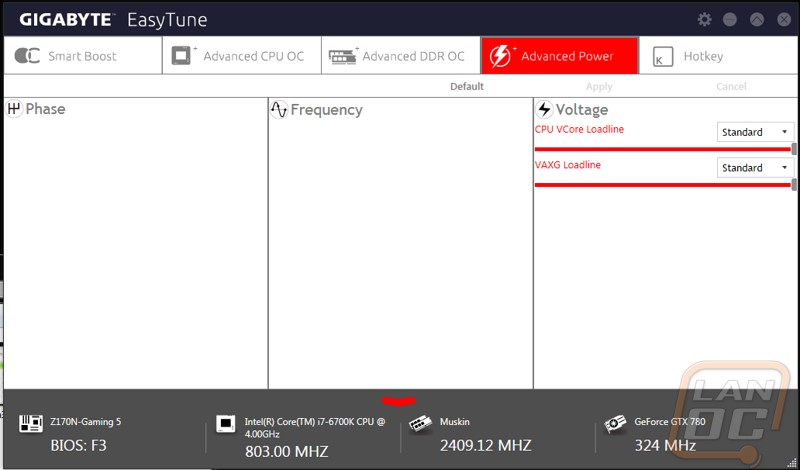
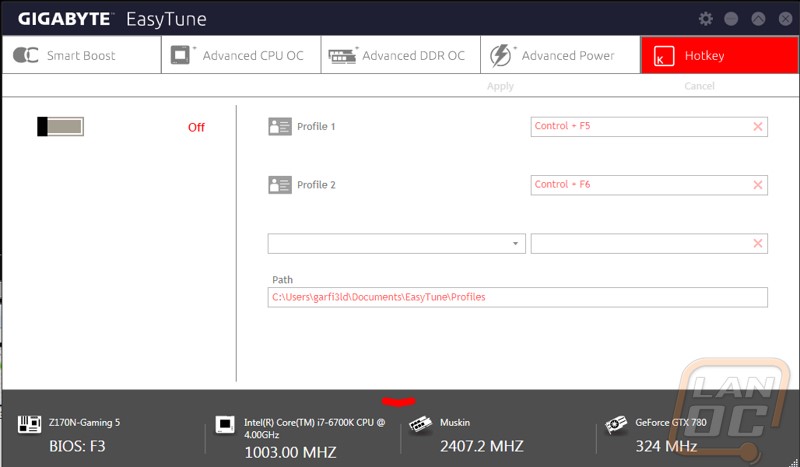
The other half of the software of a motherboard is the BIOS. We might not get into it very often but it is nice when it is easy to navigate and filled with all of the features you need. The Z170N Gaming 5 uses a fairly basic UEFI. You can navigate it with a keyboard or a mouse depending on your preference. The mouse movement was still a little weird feeling like most UEFIs are but I was still able to get around. Gigabyte has all of the overclocking options right on the first page called the MIT page. For the most part everything I needed was in here but I was a little frustrated when I couldn’t find ways to manually set a few settings on my memory to make sure our test setup matched all of our other Z170 benchmarks. Beyond that you will find all of the lesser needed options in the other tabs. Unlike a lot of other BIOS Gigabyte didn’t theme out this UEFI to match the motherboard but the simple grey look works well. Plus, I don’t know if I could handle any more red and black “Gaming” UEFIs.